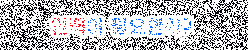1. 내 홈페이지 링크 사이트 찾아내기
공들여 홈페이지를 만들고 나면 사람들의 발길이 기다려진다. 혹시 누군가 내 홈페이지를 링크해 놓지는 않았나 은근한 기대감도 갖게 되는데... 그 결과를 알고 싶다면 알티비스타(www.altavista.com/)에 가서 검색어 창에 'link:[홈페이지 URL]'을 입력해 보자. 예를 들어 'link:www.howinternet.com'이라고 입력하면 하우인터넷 홈페이지와 링크된 사이트들이 일렬로 나온다.
2. 인터넷 연결 통로 추적법
내 PC가 어떤 경로로 인터넷 접속하는지 확인할 수 있는 팁을 소개한다. 궁금하다면 일단 윈도 98도스 창('시작' 버튼을 눌러 '프로그램→한글 MS DOS'를 클릭)을 열어보자. 그런 뒤 명령어 'tracert yahoo.com'을 입력한 다음 키를 누르면 www.yachoo.com/에 접속하기까지의 모든 중간 경로가 화면에 나타난다. 어떤 사이트를 어떤 속도로 경유했는지 자세히 보여주므로 회선 상태를 점검할때에도 유용하다.
3. 바탕화면에 사이트 등록하기
웹 사이트를 여행하다 다시 찾고 싶은 사이트를 만나게 되면 바탕화면에 그 사이트를 등록해 놓는다. 그래서 그의 스크톱은 사이트 바로가기 아이콘들로 복잡하지만, 그것이야 말로 인터넷 서핑의 재미라는데... 멋지다 싶은 사이트를 서핑하게 되면사이트 위에서 바로 마우스 오른 쪽 버튼을 누른 뒤 '바로 가기 만들기' 메뉴를 선택한다. 곧이어 뜨는 '바탕화면에 현재 페이지의 바로 가기를 만듭니다.'라는 창에서 '확인' 버튼을 누른다. 만약 아이콘들이 바탕화면에 마구잡이로 까려 있는 것이 보기 싫으면 따로 폴더를 만들어 거기에 아이콘을 정리해 넣으라는 게 그의 충고.
4. 움직이는 이메일 만들기
움직이는 애니메이션 파일을 삽입하는 방법인데, 움직이는 이메일 만드는 방법은 간단하다. 아웃룩 익스프레스의 '새 메일' 메뉴를 열고, '서식→서식 있는 텍스트'로 클릭한다. 이어서 '삽입→그림'을 선택하고 '파일 찾아보기'버튼을 이용해 삽입할 그림 파일을 지정한다. 이렇게 삽입된 그림 파일은 지정한다. 이렇게 삽입된 그림 파일은 스페이스 바나키, 혹은 마우스를 이용해 원하는 위치로 옮겨놓을 수 있다. 하우인터넷e-CD에는 그가 선물용으로 제공하는 움직이는 아이콘들이 수록되어 있다.
5. 특정 단어가 포함된 URL 찾기
물론 인터넷 정보 검색법도 별나다. 도메인명은 본래 해당 사이트의 특징을 함축해서 짓게 마련이라는 점에 착안, 도메인명으로 원하는 정보 사이트를 찾는 것이다. 이를 테면 야후!사이트에 들어가 영화(movie)관련 사이트를 검색할 경우검색어 입력란에'u:movie.ne.co.kr와 같이 URL에 movie가 포함된 사이트들이 나타난다. 그의 파워 웹 서핑 비별은 바로 이것!
6. 친구에게 보내는 추천 사이트
인터넷 사이트를 서핑하다 보면 다른 사람과 공유하고 싶을 만큼 좋은 정보를 만날 때가 있다. 이럴 때 유용한 팁을 공개한다. 공유하고 싶은 페이지를 연 상태에서 IE의 '파일' 메뉴를 열고 '보내기→전자 메일로 페이지 보내기' 메뉴를 클릭한다. 이렇게 하면 현재 열려진 페이지 전체를 다른 사용자에게 이메일로 보낼 수 있다. 해당 페이지를 통째로 보내거나 하이트 링크만으로 전달이 가능하다.
7. 단축키 활용 노하우
최근 그룹 '샵'의 음악에 푹 빠져 지낸다는 MP3 마니아 윤신철 기자는 초보티를 막 벗은 네티즌을 위해 시간을 줄일 수 있는 브라우징 팁 하나를 살짝 공개했다. 흔히 웹 브라우저 창을 띄워 서핑하다가 다른 곳을 검색하고 싶을 때에는 마우스 커서를 주소입력 창으로 움직이게 마련인데, 키만 누르면 그렇게 키보드와 마우스를 오가는 작업 노드를 줄일 수 있다. 특히 C:나 D:등 드라이브 폴더를 열 때에도 이렇게 작업하면 만사 OK라고!
8. IE 다운로드 경로 바꾸기
인터넷에서 다운로드한 파일이 어디에 있는 지 몰라 헤매는 일이 없도록 다운로드 경로를 지정하는 팁을 알려주었다.윈도의 '시작' 버튼을 눌러 '실행'메뉴를 클릭하고 'regedit'라고 입력한 뒤 'HKEY_CURRENT_USERSOFTWAREMicrosoftInterner Explorer'로 이동한다. 목적지까지 가게 되면 오른쪽 창에 'Download Directory'가 있는데, 이 곳을 더블클릭한 뒤 다운로드 폴더 경로를 다시 지정하면 된다.
9. 아웃룩 익스프레스 메일 도착 소리 바꾸기
아웃룩 익스프레스를 통해 메일이 도착하면 새 메일이 도착 했음을 알리는 신호음을 다른 형태로 바꾸려면 레지스트리를 편집해야 한다. 레지스트리 편집기를 열고 'HKEY_CURRENT_USERAppEve ntsSchemesApps.DefaultMailBee PCurrent'로 이동하자. 그러면 기본갑이 문자 열 형태로 지정되어 있을 것이다. 이것을 정하여 새로운 소리(WAV)가 지정된 폴더와 파일 이름을 정확하게 입력해 주자.
10. 웹페이지 시작 사이트를 나만의 것으로!
IE의 '도구→인터넷 옵션'메뉴를 누르면 자주 가는 사이트를 시작 페이지로 설정해 두는 홈페이지 주소 입력 창이 놓여 있다. 보통'WWW.howinternet.com'과 같이 사이트 주소를 입력해 놓는 경우가 많다. 살짝 공개한 시작 사이트는 바로 자신이 직접 만든 북마크사이트. 웹 브라우저의 메뉴에서 '도구→인터넷 옵션'을 선택해 '일반'탭으로 이동한다. 여기서 '홈페이지' 항목의 '현재 페이지'버튼을 눌러보자. start.htm을 연 상태에서 마우스 오른쪽 버튼을 눌러 '소스보기'를 클릭하자. 메모장이 뜨면서 start.htm상단에 하우피씨, 하우인터넷등으로 링크된 북마크 사이트들의 소스 즉,
applet!!!:scroller:스크롤 자바 애플릿이 담겨져 있는 사이트들
domain:kr:kr 도메인으로 끝나는 사이트들
title:" target=_blank
image:dinodaur:dinodaur 이미지가 들어 있는 사이트들 feature:acrobat:애크러뱃 파일만 검색
applet!!!:scroller:스크롤 자바 애플릿이 담겨져 있는 사이트들
domain:kr:kr 도메인으로 끝나는 사이트들
title:" target=_blank
11. 막강 '연결' 가능 팁
보통 즐겨찾기를 백업할 경우 C:WINDOWSFavorites를 찾아 폴더의 내용을 모두 저장해 둔다. 물론 이런 식으로도 즐겨 찾기에 저장해 둔 사이트들을 보관할 수 있지만, 이 안에 있는 '연결' 폴더를 조작하면 보다 편리하게 북마크를 관리할 수 있다. 예컨대, 평소 북마크를 '신문','업무' 등으로 보관한다면 '연결'폴더안에 섹션별로 폴더를 만들어둔다. 이어서 웹 브라우저를 열면 연결바 안에 지금 만든 폴더들이 나타나게 된다. 이제 특정 사이트를 방문했는데 꼭 보관해 둘 만한 가치가 있다고 생각되면 IE마크로 그려진 URL의 아이콘을 끌어 해당폴더로 드롭시키면 된다. 즐겨 찾기에 사이트를 등록시키는 것은 물론 추후 폴더별로 관리하는 과정들을 단축할 수 있다.
12. 볼 수 있는 웹페이지 공간을 더욱 넓게!
웹 브라우저의 메뉴 중 '보기→전체화면'을 클릭하거나 기능키를 누른다. 모니터에 꽉 차는 웹 브라우저를 만나게 될 것이다.
13. 웹페이지의 메뉴를 작은 아이콘으로 변신시키기
웹 브라우저의 메뉴에서 '보기→도구모음→사용자 정의'를 클릭한다. 곧이어 '도구모음 사용자 정의' 창이 뜨는데, 여기에서 '텍스트 옵션'을 '작은 아이콘'으로 설정한다. 작은 메뉴 아이콘으로 보다 넓은 웹 브라우저 창을 만끽할 수 있을 것이다.
14. 가장 쉽고 빠르게 검색하는 방법은?
웹 브라우저의 주소창에 검색어를 입력하고 키를 누르면 그만! 일례로 주소 창에 '인터넷'이라고 입력하고 키를 눌러보자. 검색 창이 만들어지면서 검색 결과가 쏟아져 나온다.
15. 툴바 이미지를 예쁘게 더 예쁘게
툴바의 모습을 바꾸려면 툴바 웰 페이퍼를 다운 받아야 한다. MS 공식 사이트인 www.microsoft.com/windows/ie/webaccess/default.asp에 가서 'Internet Explorer 5 Toolbar Wallpaper'를 클릭한 뒤 실행 파일 tbwlpapr.exe를 다운로드해 설치한다. 정상적으로 설치되면 웹 브라우저의 '도구'메뉴 안에 'Toolbar Wallpaper'메뉴가 생긴다. 이 메뉴를 클릭하면 툴바 월 페이퍼 창이 뜨는데, 여기에서 원하는 벽지로 툴바의 이미지를 바꿔보자. 아울러 네오플래닛의 프로그램(www.neoplanet.com/)도 다운로드 받아 설치해 보자. 툴바뿐만 아니라. 익스플로로러 전체의 모습이 달라?을 것이다.
16. 새 창에서 새 사이트를 서핑하고 싶다면?
멀티창을 이용해 웹 서핑을 하고 싶다면 해당 링크를 선택하고 마우스 오른쪽 버튼을 누른다. 그런 뒤 '새 창에서 열기' 메뉴를 클릭해 보자. 이전 웹 사이트 창은 그대로 둔 채 링크 사이트 창만 새로 열어 열람할 수 있다.
17. 음악 감상과 웹 서핑을 동시에
인터넷 라디오 방송을 청취하고 싶다면 웹 브라우저의 툴바 중 아무 곳에서나 마우스 오른쪽 버튼을 누른 다음 '라디오' 메뉴를 누른다. 전세계 방송 채널을 골라 청취할 수 있게 된다.
18. 닷컴으로 가는 지름길
URL이 'WWW.×××.COM'으로 된 사이트를 방문한다면 이제부터 '×××'만 입력한 다음 과 키를 동시에 눌러보자. 만약 www.howinternet.com으로 가고자 한다면 'howinternet'을 입력하고 과 키만 누르면 그만인 것!
19. 자동 채우기 기능은 어떻게 사용할까?
'www.h'만 입력하면 평소 자주 찾는 'www.howinternet.com'이란 URL이 자동으로 채워지는 기능이 바로 '자동채우기' 기능이다. 웹 브라우저의 메뉴 중 '도구→인터넷 옵션'을 선택해 옵션 창을 띄우고, '고급→탐색'을 눌러 '주소에 인라인 자동 완성 사용' 옵션에 체크 표시를 한다.
21. 검색한 웹 사이트에서 필요한 문장 빨리 찾기
검색 결과 사이트로 이동한 뒤 검색어와 가장 관련이 많은 부분을 읽고 싶다면? 키를 누른 다음, 다시 한번 검색어를 입력하고 키를 누른다. 해당 검색어가 포함된 문장을 바로 확인할 수 있을 것 이다.
22. IE의 검색 엔진에 사용 순위를 매긴다
키를 눌러 IE 5.0의 검색 창을 띄운다. IE5.0에는 네이버와 심마니, 익사이트가 기본 검색 엔진으로 등록되어 있다. 이들의 사용 순위를 정할 수 있는데, 검색 창 메뉴 중 '사용자 정의'를 클릭하고 '네이버'를 맨 위로 보내보자. 이어서 파란색 상하 화살표 버튼을 누르면 검색 엔진의 순위를 정할 수 있다.
23. 관계 사이트 끼리 모아 보자
원하는 유용한 사이트를 찾았다고 해서 끝난 게 아니다. 여기서 한 번의 작업을 더 거쳐야 노련한 정보 사냥꾼이 될 수 있다. 예컨대, 조선 일보(www.chosun.com/)사이트로 이동했다면 메뉴에서 '도구→관련링크표시'를 클릭해 보자. 왼쪽 창에 동아일보, 중앙일보 등 관련 사이트들이 줄줄이 따라나온다.
24. 돈이 절약되는 웹 서핑법 따로 있다
이전에 방문했던 사이트들은 오프라인을 통해 전화 요금을 따로 들이지 않고 서핑할 수 있다. 메뉴에서 '파일→오프라인으로 작업'을 클릭해 모뎀 연결을 끊은 다음, 히스토리 바를 누른다. 키를 눌러도 좋다. 3주 전, 2주 전,지난 주, 오늘 등 날짜순으로 들렀던 웹 사이트들이 나올 것이다. 여기에 등록된 사이트를 클릭하면 경계적인 웹 서핑이 가능하다.
25. 난 일본이나 중국 사이트를 자주 검색하는데….
국내 사이트는 기본이고, 다른 나라 사이트를 자주 방문하는 이들에게 유용한 팁 하나! 그 나라 말로 된검색엔진을 아예 IE의 기본 검색엔진으로 등록해 놓는 것이다. 방법은 메뉴 중 '도구→인터넷 옵션'을 선택한 후 '일반' 탭 안에 있는 '언어' 메뉴를 클릭하면 된다. 만약 언어 목록에 '한국어'만 있다면 '추가' 버튼을 누르고, 일본 검색 엔진을 원할 경우 '일본어'를 넣는다. 그리고 이 일본어를 맨 위로 이동시킨 다음, '확인' 버튼으로 마무리한다. 이제 를 눌러 기본 검색 엔진을 불러내면 일본어 검색 엔진이 등장할 것이다. 다른 나라 검색 엔진 역시 마찬가지 방법으로 등록하면 된다.
26. 일본어와 중국어 사이트 제대로 보는 법
일단 글로벌 IME를 설치한 뒤 일본어/중국어 사이트를 연다. 그래도 깨져 보이면 '보기→인코딩→일본어/중국어(자동 읽기)'를 택한다. 이 때 '자세히'메뉴를 누르면 원하는 언어 인코딩 방법을 선택할 수 있다.
27. 오프라인에서 볼 수 있는 사이트를 더 많이 확보하려면?
메뉴 중 '인터넷 옵션'의 '일반' 탭에는 '열어본 페이지 목록'세션이 있다. 여기에서 페이지 보관 일수를 기본인 20일에서 30일 등으로 늘릴 수 있다. 물론 하드디스크 용량이 충분해야 한다. 만약 하드디스크 용량이 부족하다 싶으면 이 일수를 줄임으로써 어느 정도 디스크 공간을 확보할 수 있다.
28. 익스플로러 비에 숨어있는 지름길
키를 눌러 검색 보조 창을 띄우면 지름길이 보인다. 키를 누르면 즐겨 찾기에 등록해 둔 웹 사이트들이 왼쪽 창에 나타나고, 를 누르면 그 동안 서핑했던 사이트들의 히스토리가 등장한다.
29. 맘에 드는 웹페이지를 통째로 저장하는 방법은?
웹 브라우저의 메뉴 중 '파일→다른 이름으로 저장하기'를 클릭한다. 저장 창이 뜨면 옵션을 '모든 웹페이지'로 설정하고 웹 사이트를 저장한다. 만약 지금 PC방에 있다면? 메뉴에서 '도구→메일 및 뉴스→페이지 보내기'를 차례로 선택한다. '첨부 파일'과 '읽기 전용'의 두 가지 형태 중 하나를 선택해 웹페이지의 내용을 보낼 수 있다.
30. 한 프레임 속 정보만 출력할 수 있다
홈페이지를 보면 메뉴 창과 본문창으로 나우어진 곳이 많다. 이것은 프레임으로 나뉘어 있기 때문인데, 만약 홈페이지의 전체 화면이 아닌 메뉴 창 혹은 본문 차의 내용만 출력하고 싶다면? 이럴 때에는 해당 프레임을 선택한 상태에서 마우스 오른쪽 버튼을 클릭하자. 이 곳에 숨겨져 있는 '인쇄'메뉴를 클릭하면 된다.
31. 잘 안 보는 상태 표시줄은 없앤다
웹브라우저 맨 밑에 있는 상태 표시줄을 이용하는 이들은 별로 없다. 그렇다면 '보기'메뉴에서 '상태표시줄'을 택해 체크 표시를 없애자. 화면을 조금이나마 넓게 사용할 수 있다.
32. 웹 브라우징 속도를 빠르게!
'인터넷 옵션'의 '고급' 탭을 선택한 다음 '멀티미디어' 항목에 있는 '그림표시','애니메이션 재생','비디오 재생','이미지 더더링'등의 옵션체크를 지운다.
33. 맘에 드는 이미지를 복사해 쓰는 법
인터넷을 돌아다니다 우연히 마음에 드는 이미지를 발견했다면 곧장 마우스 오른쪽 버튼을 누른 다음 '복사' 메뉴를 클릭하자. 그리고 페인트샵프로나 포토샵 등 이미지 툴을 열고 다시 마우스 오른쪽 버튼을 누른 다음, 'Paste as News Image'라는 메뉴가 나오면 이를 선택한다.편리하고 간단한 방법이지만 단 한 가지, 저작권 문제부터 해결해야 할 것이다.
34. 스팟온의 웹 리코딩 채널 바를 내 웹 브라우저에 달자
MS 홈페이지인 www.microsoft.com/windows/ie/webaccess/default.asp에 먼저 접속해 보자. 다양한 익스플로러 바들이 나오는데, 그 중 하나를 선택한다.일례로 스팟온(SoptOn)의 웹 투어 익스플로러 바를 다운로드 받아 설치해 보자. 스팟온 기능이 웹 브라우저에 추가되어, 웹 서핑한 사이트들을 모두 녹음 시켜 추후에 재확인할 수 있게 된다. 만약 실시간 뉴스를 보고 싶으면 <뉴욕 타임스>나 <불름버그>의 익스플로러 바를 설치한다.
35. 드래그&드롭식 즐겨 찾기 추가하기
특정사이트를 방문 했는데 내용이 좋아 즐겨 찾기에 추가하고 싶다면? 간단히 키를 누르면 된다. 하지만 마우스를 쥐었던 손을 옮겨 키보드로 입력하기가 귀찮다면? 이것도 간단히 해결할 수있다. 주소 창에 놓여 있는 URL표시 아이콘을 클릭해 '즐겨찾기'메뉴로 드래깅하다. 잠시 후에 즐겨 찾기 메뉴가 열리는데, 여기 URL표시 아이콘을 떨어뜨리면 그만이다. 특히 이 방법을 사용하면 특정 폴더 안에 넣어두기가 쉬운 장점이 있다.
36. 인터넷에서 쓰는 아이디에 자동 완성 기능을!
대다수의 웹 사이트들이 회원제를 선호한다. 때문에 사이트를 이용하기 위해 매번 아이디와 비밀번호를 입력해야 할 때가 많은데, 이럴 경우 아이디를 넣을 때 자동 완성 기능이 실행되도록 하면 편해진다. '인터넷 옵션'의 '내용'탭에서 '개인정보' 항목의 '자동완성'버튼을 눌러보자. '자동완성 사용 대상'으로는 '웹 주소','폼','폼에 사용할 사용자 이름과 아이디'체크한다. 그러면 아이디의 첫 자만 입력하면 나버지 철자까지 쓸 필요가 없게 된다.
37. 복잡해진 즐겨 찾기 사이트를 보기 좋게!
원하는 웹 사이트들을 즐겨찾기에 넣어두는 데는 한껏 욕심을 보이면서도 관리에는 정작 소홀한 네티즌들이 많다. 하지만 이름순으로만 정렬해도 즐겨 찾기 목록이 한결 정돈되어 보일 것이다. '즐겨찾기'메뉴를 선택한 수 하단에 나오는 사이트 목록 아무 곳에서나 마우스 오른쪽 버튼을 누른다. 이어서 '이름순 정렬'메뉴를 클릭해 보자. 군기가 꽉 잡힌 군인들처럼 이름순으로 똑바로 늘어설 것이다.
38. 사이트 속 링크만 뽑아낼 수 없을까?
물론 뽑아낼 수 있다. 특정사이트를 열고 '파일→인쇄'메뉴를 클릭한다. 인쇄창이 뜨면 하단에 놓인 '링크를 표로 인쇄'옵션에 체크한 뒤 '확인'버튼을 누른다. 사이트에 링크된 곳과 링크된 주소가 표 형식으로 좌르르 출력될 것이다.
39. 웹 브라우저에서 폴더 탐색기로 곧장 넘어가기
인터넷에서 무언가를 다운로드했다고 해보자. 이미지도 좋고, 멀티미디어 파일도 좋고, 프로그램도 좋다. 그런데 이렇게 다운로드 받은 파일들을 찾아보기 위해 윈도 '시작'버튼에서 탐색기를 찾는 이들이 많을 것이다. 대신 웹브라우저 메뉴에서 '보기→탐색창→폴더'를 차례로 클릭해 보자. 오른쪽 창에 곧장 탐색기 창이 뜰 것이다.
만약 이런 작업도 불편하다 싶으면 아예 폴더 아이콘을 메뉴 아이콘으로 등록시켜 두자. '보기→도구모음→사용자 정의'를 클릭해서 '사용 가능한 아이콘'에서 '폴더 아이콘'을 선택하고 '추가'버튼을 누르면 된다.
40. 즐겨 찾기 사이트를 섬네일 이미지로 열람하기
즐겨찾기 사이트를 갤러리처럼 감상할 수 있는 방법! 인터넷탐색기를 열어 C:WindowsFavorites로 이동한다. Favorites폴더의 '등록정보'창을 불러내 '속성'옵션 중 '멀리 보기 사용'을 체크하고, '탐색기'메뉴 중 '보기→멀리보기'를 클릭한다. Favorites폴더에 담긴 사이트들의 모습이 작은 섬네일 이미지로 등장할 것이다. 만일 이미지가 나타나지 않는다면 해당 사이트에서 마우스 오른쪽 버튼을 눌러 '미리 보기 새로 고침'메뉴를 누른다.
41. 쿠키를 만들지 못하게 하려면?
'도구→인터넷 옵션'메뉴를 선택하여 '보안'탭으로 이동한다. 여기에 있는 '사용자 정의 수준'버튼을 누르고, 설정 내용 중 '세션단위 쿠키허용'을 '사용안함'으로 설정한다.
42. 즐겨 찾기 사이트를 하나의 HTM파일로 묶자
즐겨 찾기 사이트들을 일일이 찾아다니지 말고 HTM파일로 묶어보자. 백업용으로도 좋을뿐더러 시작 페이지로도 활용할 수 있다.일단 웹 브라우저에서 '파일→가져오기 및 내보내기'를 눌어 마법사를 띄운다. 옵션은 '즐겨찾기 내보내기'로 정하고 '다음'버튼을 누른다. 파일 또는 주소로 내보낼 수 있는데, bookmark.htm이라는 파일로 내보내면 지금까지 모아놓은 북마크사이트들이 웹페이지 링크 형태의 HTML파일로 정리된다. 이 bookmark.htm을 연 상태에서 '도구→인터넷 옵션'을 선택한 후,'일반'탭에서 '홈페이지 옵션'을 '현재페이지'로 설정해 보자. 이제부터 웹 브라우저를 실행할 때마다 북마크 사이트의 목록이 기록된 페이지가 뜰 것이다.
43. 보안 등급은 무엇이 적당할까?
IE의 '인터넷 옵션'의 '보안'탭에서 '인터넷 옵션'은 '보통'으로, '로컬 네트워크'는 '낮음','신뢰할 수 있는 사이트'는 '최소, '제한된 사이트'는 '높음'으로 두는 게 가장 적당하다.
44. 최신 보안 웹 브라우저를 유지 보수하려면?
MS 공식 홈페이지(www.microsoft.com/windows/ie/security/default.asp/)로 이동해 최신 IE보안 프로그램의 업그레이드 패치 버전을 다운로드해 설치한다.
45. 사이트가 다운로드되다 멈추었다면?
곧장 키를 눌러 새로 고침 기능을 실행시킨다.
46. 임시 인터넷 파일 폴더를 날씬하게!
하드디스크 공간이 모자란다고 고민만 하지 말고 임시 인터넷 파일 폴더를 줄이는 지혜를 발휘해 보자. '도구→인터넷 옵션'으로 들어가 '일반'탭에서 '임시 인터넷 파일' 항목의 '설정'버튼을 누른다. IE는 폴더가 사용할 디스크 공간을 임의로 설정해 놓고 있는데, 자신의 필요에 따라 공간 크기를 조절해 사용하면 된다.
47. 내 PC에서 목적사이트까지의 거리는?
내 PC에서 특정 사이트까지의 거리를 접속 시간으로 확인해 볼 수 있다. 읜도의 '시작'버튼을 누르고 '프로그램→한글 MS DOS'를 클릭해 도스 창을 연다. 이어서 명령어 'ping[도메인 URL]을 입력한다. 만약 하우인터넷까지 걸리는 시간을 알고 싶으면 'ping www.howinternet.com'이라고 입력하면 된다. 그 결과는? 'time=123ms'와 같은 결과치와 함께 최대,최소,평균 접속 시간을 확인할 수 있다. 여기서 ms는 'mili second'의 약자로,1/1000초를 뜻한다.
48. 안전한 사이트를 보고 있는지 확인하는 법
일단 'https://'를 입력해 웹페이지를 열 수 있다면 안전한 사이트라고 볼 수 있다. 하지만 대다수의 사이트들은 이렇게 해서는 페이지를 열 수 없다. 쇼핑몰 사이트라면 예외겠지만... 또 다른 방법으로 사이트 안에서 마우스 오른쪽 버튼을 누르고 '등록정보'메뉴를 클릭해 보자. 보안이 유지되는 HTTP인지 여부를 알려줄 것이다.
49. 일본어로 이메일을 보내야만 할 때
일본어가 포함된 이메일을 보내려면 먼저 윈도에서 이메일 입력을 가능케 하는 일본어 IME를 설치해야 한다. 일본어 IME는 MS공식 홈페이지(www.microsoft.com/Windows/ie/Features/ime.asp)에 들어가면 다운로드 받을 수 있다.e-CD에 링크되어 있는 일본어 IME(jamondo.exe)를 다운로드 받아 설치해 보자. 설치가 성공적으로 이루어지면 윈도 트레이에 지구 모양의 아이콘이 생긴다. 이제 이메일 작성 창을 띄우고, 지구 모양의 아이콘을 눌러 '일본어IME'를 선택한다. 일본어 입력용창이 뜨는데, ' 全角히라가나'를 선택한 다음, 영문으로 일본어 발음 적기를 시작한다. 예를 들어, 'watasi'라고 입력한 뒤 스페이스 바를 누르면 일본어 '私 '로 바뀌며, 여기에 'ha'를 입력하면 일본어 조사가 붙는다. 이런 식으로 일본어 이메일을 작성해 보낼 수 있다.
50. 웹 서핑을 하다 이메일을 보내고 싶으면?
인터넷을 여기저기 둘러보다가 메일을 보낼 일이 생겼을 경우, 번거롭게 이메일 프로그램을 따로 실행시키지 말고 이 방법을 써보자. 주소 입력 창에 'mailto:'를 입력하고 이 메일 주소를 입력한다. 예컨대 'mailto:ginnie@howow.com" target=_blank>3Dginnie@howow.com" target=_blank>ginnie@howow.com'이라고 기입하고 키를 누른다. 곧장 메일 작성 창이 뜰 것이다.
51. 메일링 리스트 만들기
여러 사람에게 같은 내용의 메일을 보내야 할 경우 메일링 리스트를 활용하면 좋다. 주소록을 불러낸 다음, '파일→새 그룹'메뉴를 차례로 선택해 메일링 리스트 이름을 적는다. 그리고 '구성원 선택' 버튼을 눌러 주소록에 등록해 둔 해당 구성원을 찾아 추가하나다. 만약 새 구성원일 경우 '새 연락처'를 눌러 이메일 계정을 등록시킨다.
52. 메일 수신 확인 메일 받는 법
복잡하게 들리지만 실은 내가 보낸 편지를 상대방이 잘 읽었는지 알아볼 수 있는 메일 팁이다. 보통 오르지오와 같은 특정 서비스를 이용해야 가능한 줄 알지만, 아웃룩 익스프레스 5.0에도 이러한 기능이 기본 지원되므로 이용해 보자. '도구→옵션'메뉴를 클릭 한 후, '확인 메일'탭에서 '보낸 모든 메시지에 읽음 확인 메일 요청'옵션에 체크를 한다. 이렇게 해 놓으면 상대편이 메일을 읽었는지 여부를 확인할 수 있다. 혹은 간단히 상대방의 이메일 주소 뒤에 '.confirm!!!.to'라는 문구를 붙이면 된다. 이를 테면 'ginnie@howow.com" target=_blank>3Dginnie@howow.com" target=_blank>ginnie@howow.com'으로 메일을 보내는 경우 'ginnie@howow.com.confirm!!!.to" target=_blank>3Dginnie@howow.com.confirm!!" target=_blank>ginnie@howow.com.confirm!!!.to'라고 입력하여 보내면 된다.
53. PC한 대로 여러 명이 메일 확인하기
달랑 PC한 대,그것도 모두 똑같이 아웃룩익스프레스 프로그램을 이용해 메일 확인을 한다면 내 개인 메일은 어떻게 보호할 수 있을까? 이러한 문제는 새 아이디를 추가함으로써 쉽게 해결할 수 있다. 아웃룩 익스프레스의 '파일→ID→새ID추가' 메뉴를 클릭한 뒤, 새 아이디(예:지니)를 추가해 넣는다. 이 때 암호까지 입력한다. 이어서 '파일→ID전환'을 눌러 새 아이디로 입력하면 아웃룩 익스프레스가 다시 실행되면서 새 창을 보여준다. 이 곳에서 계정을 등록하면 혼자만의 아웃룩 익스프레스를 쓸 수 있게 된다.
54. 이메일 안에 한자나 특수 문자 입력하기
성명을 '서주연' 대신 '徐周延'이란 한자로 입력하고 싶다면 이렇게 해보자. 우선 '서'라고 입력한 다음해당 글자가 선택된 상태에서 키와 스페이스 바를 누른다. 그러면 한글 선택 창이 뜨는데, 여기에서 '한글'을 선택한다. ▶,♤등의 특수 문자는 'ㅁ'을 입력한 이메일 안네 한자 입력하기
55. 친구의 이메일 계정, 주소록에 추가하기
주소록을 불러낸 다음,'새 주소록→새 연락처' 메뉴를 클릭해 친구의 이메일 계정을 적어 넣는다. 만약 친구가 이메일을 보내왔거나 이메일을 보내온 특정이을 주소록에 추가하고 싶다면, 그 사람이 보낸 메일을 선택한 뒤 마우스 오른쪽 버튼을 누른다. 이제 메뉴 중 '보낸 사람을 주소록에 추가'항목을 클릭하면 만사OK!
56. 귀찮은 메일 한 큐에 차단하는 법
쓸데없는 정보를 담은 스펨 메일 때문에 고민할 필요가 없다. 해당 메일을 선택한 후, '메세지→보낸사람을 기준으로 메시지 차단'을 클릭하면 동일인으로부터 두 번 다시 메일을 받지 않게 된다.
57. 아웃룩에 있는 메일을 아웃룩 익스프레스로 옮기기
아웃룩에서 아웃룩 익스프레스로 메일을 가져오려면 '파일→가져오기→메시지'를 선택한 후 마법사 기능을 이용해 '아웃룩'을 선택하고 가져올 폴더를 지정하면 된다. 반대로 아웃룩 익스프레스 메일을 밖으로 내보낼 경우에는 '파일→내보내기→메시지'를 선택하면 된다. 이 경우 메시지들이 아웃룩이나 마이크로소프트 익스체인지로 이동한다.
58. 그녀에게 온 메일만 쏙쏙 골라주는 메시지 찾기 기능
특정인에게서 온 메일만 정리해 보고 싶다면 지금 당장 키를 눌러보자. 메시지가 있는 폴더를 '찾아보기'버튼으로 찾아 설정하고, '보낸사람' 옵션에 특정인의 이메일 이름을 입력하면 된다. 같은 방법으로 메시지 내용에 따라 원하는 메일만 쏙쏙 골라낼 수 있다.
59. 내 메시지들을 안전한 장소에 보관하려면?
기본적으로 아웃룩 익스프레스의 이 메일은 C:WINDOWSApplication DataIdentites폴더 안에 '*.dbx'포맷으로 저장되어 있다. 하지만 자주 고장나는 C드라이브는 믿을 수 없는 게 현실. 따라서 중요한 이메일 파일들은 보다 안전한 보관용 디스크에 저장하는 것이 좋다. '도구→옵션'중 '유지관리'탭의 '폴더저장' 버튼을 이용해 메시지 보관 장소를 바꿀 수 있다. 저장소 위치 창에서 '변경'버튼을 눌러 원하는 디스크의 폴더를 지정하면 된다.
60. 내 메일 서버는 정상일까?
메일 서버가 정상적으로 동작하는지 확인하기 위해 대다수의 사람들은 잘 아는 사람에게 메을을 보낸 다음 돌아오는 상태를 확인한다. 하지만 이 경우 항상 상대방이 있어야 하는데, 이런 복잡한 과정 없이 'mailtest@ais.yyz.orz" target=_blank>3Dmailtest@ais.yyz.orz" target=_blank>mailtest@ais.yyz.orz'로 메일을 보내보자. 만약 메일 서버에 이상이 없다면 곧바로 회신 메일이 도착할 것이다.
61. 자동으로 알아서 필터링되는 메시지 보관법
여러 메일링 리스트에 가입하다 보면 각각의 내용을 별도의 폴더로 보관하고 싶을 것이다. 이럴 경우 '로컬 폴더'안에서 마우스 오른쪽 버튼을 눌러 새 폴더를 만들고, 이름을 '메일링 리스트'와 같이 적는다. 다음으로 가입한 메일링 리스트에서 메일이 오면 해당 메일을 선택하고 '메시지→메시지 규칙 만들기'메뉴를 클릭한다. 메시지 규칙 창이 뜨면 '보낸 사람 란에 사람 포함'을 체크하고, '동작옵션'을 '지정된 폴더로 이동'으로 정한다. 이어서 '규칙설명'에서 지정된 폴더 링크를 클릭한 뒤, 방금 만든 폴더를 선택하고 '확인'버튼을 누른다. 이렇게 해놓으면 메일 정리와 보관이 용이해진다.
62. 아웃룩 익스프레스를 아웃룩처럼!
아웃룩 익스프레스의 메뉴 중 '보기→레이아웃'을 선택한다. 나타난 레이아웃 창에서 '아웃룩 표시줄'과 '보기 표시줄'을 체크해 보자. 아웃룩의 메뉴 바가 오니편에 생길 것이다. 여기에 자주 가는 폴더를 등록시킬 수도 있다. 표시줄에 추가 메뉴를 누르면 된다. 또한 보기 표시줄에서 '읽은 메시지 숨기기'옵션을 이용하면 읽지 않은 메시지만 정렬되어 메시지를 관리하기가 한결 수월해진다.
63. 안 보는 메시지는 몽땅 지우자
때때로 폴더를 압축해야 하드디스크를 여유 있게 사용할 수 있다. 방법도 간단한데, 메뉴에서 '파일→폴더→모든 폴더 압축'을 선택하면 된다. 혹은 지운 편지함의 메시지들을 수시로 지워주는 것도 한 방법인데, '도구→옵션'메뉴 중 '유지 관리' 탭에서 '끝낼 때[지운 편지함]폴더에 있는 메시지 비우기' 옵션을 체크하면 된다.
64. '한글.htm' 포맷을 링크할 때 404 오류가 생기면?
사실 이런 경우에는 최신 버전의 IE로 업그레이드하는 편이 더 낫다. 이는 IE5.0버번에서 한글 형식의 주소로 들어가지 못하는 버그인데, 이럴 때에는 '도구→인터넷 옵션→고급 →탐색'으로 가서 'URL 주소를 항상 utf-8로 보냄'의 체크 표시를 지우면 된다.
65. 웹 사이트를 통째로 복사하는 법
웹사이트 안의 내용을 한꺼번에 복사하는 간단한 방법이 있다. 먼저 를 누른 다음 를 누른다. 해당 내용이 클립보드 안에 복사되므로 메모장 등에 로 붙이면 된다.
66. 인터넷에서 마우스 없이 서핑하는 비결
넷스케이프로 사이트를 연 다음, 그 안에 있는 수많은 링크 사이트를 돌아다니려면 이 방법을 써 보자. 일단 키를 누른다. 링크된 곳만 찾아 아래 방향으로 이동할 것이다. 만약 위쪽 링크로 이동하고 싶으면 을 누른다. 또한 해당 링크로 들어가고 싶으면 마우스르 쓰지 말고 키만 누른다. 다른 URL로 이동하려면 을 눌러 주소 입력창을 선택한 뒤 URL을 입력하면 된다. 이것이 바로 마우스 서핑법이다.
67. 다운로드 상황을 알려주는 단축키
키를 이용하면 최근에는 다운로드한 사이트의 상태를 알려주는 전송 창을 띄울 있다.
68. 지금 내 캐시 안에는 무엇이 있을까?
캐시에는 인터넷을 옮겨다닌 흔적이 고스란히 담겨 있다. 따라서 지금까지 돌아다닌 곳을 한 번에 확인하고 싶으면 캐시를 불어오면 된다. 넷스케이프커퓨니케이터에서 간단히 시도해 보자. 주소 입력창에 'about:cache'라고 입력하고 키를 눌러보자. 웹 서핑의 발자취가 여실히 드러날 것이다.
69. 다중 ISP관리법
만약 한 개 이상의 ISP를 쓰고 있다면 여러 개의 이메일 계정을 관리하는라 힘들 것이다. 넷스케이프 커뮤니케이터 사용자들은 이 경우 ISP마다 다른 사용자 프로필을 만들어 쓰면 되는데, '시작' 버튼을 눌러 '프로그램→Netscape Communicator→U ser Profile Manager'를 차례로 선택한다. 곧이어 프로파일 매니저창이 뜨면 'New' 버튼을 눌러 ISP를 추가하고 해당 이메일 계정을 설정한다.
70. 가장 빠른 북마크 관리법
북마크할 사이트를 띄운 상태에서 를 눌러 북마크 창을 띄운다. 그리고 사이트 URL 옆의 'Loction' 아이콘을 끌어 북마크 창의 특정 폴더 안으로 드래그한다. 이렇게 해놓으면 섹션별 북마크 관리가 가능하다.
71. 웹 사이트의 내용 번갈아 보기
10개 이상의 웹 사이트 창을 띄워 놓고 있다면 이 방법을 써 보자.을 누를 때마다 웹 사이트의 창이 하나씩 앞쪽에 나타나는 것을 확인할 수 있다.
72. 넷스케이프의 플러그인 파일은 어디에?
최신 플러그인을 사용하려면 넷스케이프 공식 홈페이지(home.netscape.com/plugins)로 이동해서 원하는 플러그인을 다운로드 하자.
73. IE의 즐겨 찾기를 넷스케이프용 북마크로!
IE의 즐겨찾기를 넷스케이프용 북마크로 바꾸려면 '북마크 컨버터'라는 프로그램을 이용해 보자. 세어웨어로도 소개되어 있는 이 프로그램은 www.clark.net/pub/garyc/에서 다운로드 받을 수 있다.
74. 쿠키를 쓰지 않으려면?
쿠키에 노리로제가 걸린 사용자라면 'Edit→Preferences→Advanced'를 클릭해 'Cookie' 옵션을 'Never'로 맞춘다. 아울러 서핑 속도를 높이려면 이 곳에서 'Advanced'안의 'Enable Java' 옵션의 체크 표시를 지운다.
75. 귀찮은 플러그인은 싹 과감히 없애자
현재 자신의 넷스케이프 안에 djEJs 플러그인이 설치되어 있는지부터 확인하자. 메뉴 중 'Help→About Pluging'를 클릭하면 플러그인 설치 상태를 보여준다. 이때 쓸데없는 플러그인이 있다고 생각되면 해당 플러그인의 'np*.dll'파일이 들어 있는 폴더를 없앤다. 이제 넷스케이프를 다시 실행시키면 된다.
76. 웹페이지의 폰트를 크게 작게!
사용자에 따라 웹페이지으 폰트를 작거나 크게 해서 본다. 만약 지금 보고 있는 폰트 크기가 작게 느껴진다면 키를 누르고, 크게 느껴진다면 키를 눌러 폰트 크기를 조절해 보자.
77. 전화요금 아끼는 오프라인 서핑
이전에 갔던 사이트를 오프라인에서 다시 가고 싶으면 'File→Offline→Work Offline'을 선택하고 버튼을 눌러 히스토리 창을 띄운다. 여기서 다시 가보고 싶은 사이트를 클릭하면 원하는 오프라인 서핑을 할 수 있다.
78. 다운로드 속도를 향상시키는 비결은 자중 작업
인터넷에 연결된 상태에서 다중 작업을 하면 대개 체감 속도가 빨라진다. 즉, 다운로드를 할 경우 한 파일만 다운로드 받는 것보다 두 개 이상의 파일을 다운로드할 때 더 빨리 다운 받을 수 있다.
79. 리얼오디오 파일 '*.rm'을 다운로드할 수 없는 이유는?
대다수의 사람들이 인터넷에 링크된 파일을 다운로드 받아 하드디스크에 두고 사용한다. 한데 리얼오디오 파일 중 ' *.rm '만큼은 다운로드가 불가능하다. ' *.ra '의 경우 리얼오디오 인코더로 만든 파일로 서버에 저장되어 있지만, ' *.rm '은 리얼오디오가 있는 서버로 연결만 해주는 파일이기 때문이다. 따라서 '*.rm '형식의 멀티미디어 파일은 다운로드가 불가능하다. 마찬가지로 ' *.asf '파일도 다운로드할 수 없다.
80. 중요한 메일을 보내려는데, 암호를 걸 수 있을까?
아직까지 메일에 암호를 거는 일은 불가능하다. 따라서 비밀 문서를 보내려면 한글이나 워드로 작성해 암호를 걸어 보내는 것이 가장 안정적인 방법이다.
81. IE성공설치, 여기에 달렸다
수많은 사람들이 설치해 사용하고 있는 IE.하지만 제대로 설치된 것인지 궁금할 때가 많다. 아직도 궁금증이 가시지 않았다면 C:Windows폴더로 가서 'Active Setup Log.txt' 파일을 클릭해 보라. 그리고 'failed'란 단어가 있는지 찾아보자. 없다면 안정적으로 설치되었다고 믿어도 된다.
82. 내가 본 사이트의 이미지들이 감추어져 있는 곳
사용자가 직접 서핑한 사이트의 이미지들은 사실 C:WINDOWSTemporary Internet Files 안에 저장되어 있다. 한번 이 폴더로 이동해 보자. 수많은 GIF포맷의 이미지들이 있을 것이다. 이들 중 일부를 복사해 다른 폴더로 붙이자(이 폴더 안에서 곧장 이미지를 열면 웹브라우저 형태로 나타나기 때문에 불편하다.)그리고 ACDSee와 같은 이미지 뷰어를 이용해 홈페이지용 이미지들을 감상해 보자.
83. 한글 정보가 많은 뉴스그룹에 가고 싶다면?
아웃룩 익스프레스에서 '도구→계정' 메뉴를 누르고 '뉴스' 탭을 열어 '추가'버튼을 누른다.그런 다음 마법사 기능을 열어 '추가' 버튼을 누른다. 그런 다음 마법사 기능을 따라가는데, 맨 처음 뉴스그룹에 그을 올릴 때 표시되 이름을 적고, 이엇 전자 메일 주소와 뉴스 서버인 NNTP를 적는다. 뉴스그룹은 ISP별로 다른데, 만일 아이네트 가입자라면 'news.nuri.net'이라 고 적으면 된다. 이렇게 하면 뉴스를 열람할 수 있다. 뉴스그룹 중 한글 뉴스그룹을 보고 싶다면 뉴스그룹 표시 창에 'han'을 입력한다. han.rec.humor 등의 뉴스 그룹을 클릭하면 한글로 된 유머 글들을 볼 수 있다.
<ISP명 뉴스 서버 주소>
천리안 news.chollian.net
하이텔 news.hitel.net
나우누리 news.nownuri.net
코넷 news.kormet.net
넷츠고 news.netsgo.net
신비로 news.shibiro.com
84. 웹 메일을 아웃룩 익스프레스에서 받아보려면….
보통 웹 메일 사용자들은 아웃룩 익스프레스 등에서 등록한 웹 메일을 사용하고 싶어한다. 이 때 아웃룩 익스프레스인 경우라면 '도구→계정'을 클릭하고 '추가'버튼을 눌러 드림위즈,네띠앙 등의 POP 및 SMTP서버를 입력하면 된다. 예컨대, 드림위즈의 경우 이메일을 아웃룩 익스프레스에서 받으려면 POP는 pop.dreamwiz.com이고 SMTP는 각 사이트에서 확인할 수 있으며, 다만 라이코스메일이나 한메일의 경우 이런 POP서비스가 불가능하다.
<웹 메일 서비스 POP>
네띠앙 netian.com
오르지오 사용자등록시 통지(사용자마다 다름)
드림X mail.dreamx.net
신비로 mail.shinbiro.com
야후!메일 pop.mail.yahoo.com
드림라인 mail.cjdream.net
깨비메일 pop.kebi.com
천리안 pop.chollian.net
하이텔 hite.net
코넷 PPP kornet.net
코넷 She∥+PPP soback.kornet.net
85. IE를 사용하지 않는데도 접속 중이라니!
IE를 사용하지 않더라도 윈도 트레이에 네트워크 접속아이콘이 계속 떠 있다면 회선을 사용하는 것이다. 따라서 모뎀 사용자라면 당연히 전화 요금이 올라가게 마련. 이럴 경우 IE브라우저 메뉴에서 '도구→인터넷옵션'을 클릭한 뒤 '연결' 탭을 누르고, 전화 접속 설정창에서 '전화 걸기 설정'의 '고급'탭을 선택한다. 그리고 '더 이상 연결할 필요가 없을 때 연결 끊기'옵션에 체크한다. 이제부터 IE를 닫으면 접속도 끝날 것이다.
86. 되던 인터넷이 갑자기 먹통일 때
IE를 실행한 뒤 '도구→인터넷 옵션→연결→랜 설정'을 차례로 눌러 '프록시 서버사용'항목이 체크되어 있는지 확인한다. 만약 체크되어 있다면 이것을 지운 뒤 다시 인터넷에 접속한다. 텟스케이프 내비게이터 사용자라면 'Edit→Preference→Advanced→Proxies'에서 'Direct connection to the Internet'을 체크한다.
87. 마우스 오른쪽 버튼에 영어 사전 기능을 담자
최근 기능이 강화된 네이버(www.naver,com/)에서는 '넥서치119'를 제공하고 있다. 인터넷 어느 곳에 있든지 마우스 오른쪽 버튼을 통해 영한/한영 서비스를 이용할 수 있는 기능이다. 이 기능을 이용하려면 일단 네이버를 방문해 넥서치119 설치 과정을 밟아야 한다. 홈페이지에서 '넥서치119' 메뉴를 클릭한 뒤, '넥서치119설치하기'링크로 들어가서 '넥서치119 메뉴설치' 버튼을 누르면 된다. 웹브라우저를 다시 실행시키면 마우스 오른쪽 버튼에 '네이버 영어 사전'메튜가 생긴 것을 볼 수 있을 것이다.
88. 익명으로 이메일 보내기가 가능할까?
현실적으로 불가능한 일이다. 하지만 누군가에게 이메일을 보내거나 뉴스그룹에 메시지를 올릴 경우 내 이름 혹은 이메일 계정에 등록해 둔 닉네임이 항상 표시되게 마련인데, 이를 없애고 가상 ISP로 메일을 보내는 방법은 있다. 그 하나가 고스트메일을 사용하는 것이다. 고스트메일은 알버트 예일이라는 개인의 홈페이지(www.er.uqam.ca/merlin/fg591543)에서 다운로드 할 수 있다. 이 프로그램은 집(Zip)파일로 압축되며 해제하면 곧장 쓸 수 있는 실행파일이다.실험을 해보자. 고스트메일의 'From' 탭에 'a friend'라는 이름과 함께 이 메일 계정을 마음대로 적는다. (예:mine@mine.com" target=_blank>3Dmine@mine.com" target=_blank>mine@mine.com).다음으로 'To'탭에 메일을 보낼 상대방의 계정을 정확히 적고, 'Sever' 탭에 메일을 보내는 본인의 SMTP서버를 기입하면 설정이 끝난다. 제목과 내용을 적은 다음 'Send' 버튼을 누르면 상대방은 메일이 허구의 인물인 'mine@hhh.com" target=_blank>3Dmine@hhh.com" target=_blank>mine@hhh.com'에게서 온 것으로 착각하게 된다. 또 다른 방법은 익명 메일 보내기 서비스를 제공하는 굿세이(/www.goodsay.com/)등에 가입하는 것이다. 물론 '익명'이라고 해도 헤더 혹은 등록 정보에 IP주소가 나타나므로, 선의 로만 사용하도록 주의해야 한다.
89. 초고속 통신망 사용자라면 유동 IP를 고정 IP로!
유동 IP를 고정 IP로 바꾸면 속도가 빨라진다는 사람이 있는데, 사실 속도 향상은 체감하기 어려운 부분이다. 다만 파일 다운로드 상태가 안정적이라고 할까.더불어 인터넷폰을 쓰거나 네트워크 게임을 즐기기가 용이하다. 어찌 되었건 유동 IP를 고정 IP로 바꾸려는 이들이 많은데, 이 문제는 DynSite 혹은 DynIP라는 프로그램을 다운로드하면 해결할 수 있다. e-CD에서 DynIP 파일을 다운로드 받아 설치해 보자. 그리고 'Inter Name'탭을 선택하고, 하단의 'Hostname'항목에 사용할 도메인 이름을 입력한다. 가령 'howinternet'이라고 입력하면 자신의 주소는 'howinternet.dynip.com'이 된다. 이렇게 해놓으면 DynIP 서버가 사용자의 IP주소를 확인한 뒤, 신청한 도메인과 자동으로 연결, 고정 IP로 만들어 준다.
90. 알타비스타는 요술봉 검색 엔진?!
알타비스타(www.altavista.co.kr/www.altavista.com/)에 들어가 검색어 창에 다음의 명령어와 함께 검색어를 입력해 보자. 어떤 검색 결과가 나오는지 직접 확인해 보자.
anchor : "[단어 혹은 문장]" : " "안의 내용으로 링크된 사이트들
applet!!!:scroller:스크롤 자바 애플릿이 담겨져 있는 사이트들
domain:kr:kr 도메인으로 끝나는 사이트들
title:"how":how란 타이틀을 단 사이트들
image:dinodaur:dinodaur 이미지가 들어 있는 사이트들
feature:acrobat:애크러뱃 파일만 검색
91. 이메일에 링크된 URL을 클릭하면 익스플러가 아닌 엉뚱한 프로그램이 실행된다
웹브라우어저에 관한 프로그램을 실행시키면 종종 이런 이상 증사아이 일어나곤 한다. 예를 들어, 앞서 소개한 홈페이지의 모양을 바꾸는 네오플래닛을 설치할 경우 이런 문제가 발생한다. 이럴 때에는 '도구 →인터넷옵션→프로그램'으로 이동해 '시작할 때 기본 브라우저 확인'에 체크하고 웹 브라우저를 닫았다 다시 실행시킨다. 이후 기본 브라우저 확인 창이 뜨면 '확인' 버튼을 누른다.
92. 영어 검색어를 못 찾는 네티즌을 위하여
영어는 물론 일어, 중국어, 인도네시아어 등 마음은 전세계 웹페이지를 두루 섭렵해 보고 싶지만, 현시은 영어 검색 엔진 야후!(WWW.yahoo.com/)만 가도 막막할 따름이다. 피카소에 대해 알고 싶어도 피카소의 스펠링을 정확히 모르니 검색어 창을 대하기가 난감하다. 이런 경우 다국어 검색 사이트인 월드맨(www.worldman.com/)을 찾아가 '다국어' 메뉴를 클릭하자. '월드맨 다국어 검색기'가 뜨는데, 검색어 입력 창에 '피카소'라고 한글로 입력한 다음, 언어를 '영어'로 선택하면 검색어인 피카소의 영문 스펠링을 보여준다. 다국어 입력기 옆의 'go'버튼을 누르면 피카소에 대한 내용을 곧바로 검색할 수도 있다. 물론 일본, 중국, 인도네시아의 것도 가능하다.
93. ICQ에서 음성 메일 주고받기
ICQ에서 메시지만 주고 받는 줄 알지만, 파일과 URL,음성 메일도 전송할 수 있다. 물론 음성 메일을 보내려면 ICQ의 버전이 99a 이상이어야 하며, 이 경우 메뉴 안에 'Voice Mail'이 생성된다. e-CD에 수록된 프로그램을 설치하고 Add/Invite Users' 버튼을 눌러 친구들을 찾아 ICQ에 등록시킨다. 다음으로, 음성 메일을 보낼 친구를 선택한 뒤 'Voice Message'메뉴를 클릭하고 마이크에 음성 메시지를 녹음한다. 다 끝났으면 'Send'버튼을 눌러 메시지를 전송하면 된다.
94. 이 영문사이트를 한글로 번역할 수 없을까?
클릭Q(WWW.clickq.com/)에 가서 사용자 등록을 하게 되면 무로로 다국어 웹 서핑이 가능하다. 아직 완성도가 그리 높은 것은 아니지만, 영어 까막눈에게는 그만 해도 반갑지 않을 수 없다. 일단 클릭 Q에 가서 홈페이지 하단의 '웹 번역' 아이콘을 클릭한다. 이 곳의 디렉터리로 등록된 CNN뉴스나 리포터 TV등의 영어 홈페이지는 전문을 번역문으로 서핑할 수 있지만, 그렇지 못한 곳이 많다. 하지만 너무 겁내지 말고 이런 방법을 이용해 보자. www.news.com/의 기사 중 일부를 블록으로 설정해 키로 복사한 다음, '문장 영한 번역 서비스'창에 키를 통해 붙인다. 그리고 '번역보기'버튼을 누른다. 번역 결과가 눈앞에 펼쳐질 것이다. 이 때 번역할 문장의 특성에 따라 사전 종류를 '컴퓨터','경제'등으로 선택하면 번역률을 높일 수 있다.
95. 바이러스가 걸린 것 같은 찜찜한 기분, 인터넷에서 해소한다
안철수연구소의 MyV3홈페이지(myv3.ahn lab.com/)에 방문하면 언제 어디서든 바이러스를 진단할 수 있다. 그냥 이 사이트에 들어가 '일반 사용자용'을 클릭한다. 애플릿이 뜨면서 엔진이 업그레이드 되며, 나의 하드디스크 폴더를 골라서 진단할 수 있게 된다. 만약 V3를 사용하고 있는 정품 사용자라면 아이디와 비밀 번호 입력으로 진단은 물론 치료까지 받을 수 있다.
96. 내 디스크 용량이 한계야!
심마니의 팝네스크를 이용해 인터넷에 PC와 똑같은 사무 환경을 만들어 보자. 팝데스크 홈페이지(www.popdesk.co.kr/)로 이동해 '사용자 등록'버튼을 누른 후 '팝폴더 윈도용' 프로그램을 다운로드 받아 설치한다. 이어서 '시작' 버튼을 눌러 '프로그램→팝폴더→팝폴더'를 클릭한다. 만일 MP3파일들을 이 곳에 올려 놓으려면 어떻게 해야 할까?메뉴에서 '파일→파일 올리기'로 인터넷 하드디스크로 옮길 파일들을 선택한다. 파일들이 알아서 이동될 것이다. 인터넷에 만든 폴더들은 친구들과 공유할 수도 있다.
97. 버찌에서의 약도 간편 작성법
업무상 사무실이나 약속 장소의 약도를 상대에게 보내줘야 할 경우, 참 난감하지 않을 수 없다. 이 때 인터넷에 가면 아주 쉽고 빠르게 약도를 만들 수 있다. 일단 버찌 홈페이지(buzzi.hani.co.kr/)에 가서 회원 가입을 한 다음, '약도 서비스'메뉴를 클릭한다. 그리고 '약도 그리기' 기능을 선택하면 지역을 선택하는 창이 나타난다. (단, 서울 지역으로 제한되어 있다.)이 곳에서 만날 장소를 택한 다음, 약도 편집 창에서 다양한 이미지 요소를 넣어 만날 장소를 그린다. 작업이 끝나면 '작성완료'버튼을 눌러 완성된 약도를 JPG파일포맷으로 저장된다.
98. 어떤 검색이든 단번에 해결하고 싶다
일단 야후!에서 검색을 시도했다가 원하는 결과를 얻지 못하면 라이코스, 네이버, 엠파스, 심마니 하는 식으로 각종 검색 엔진들을 차례로 헤집고 다니는 이들을 위해 어떤 검색이든 단번에 해결할 수 있는 사이트를 소개한다. 바로 '엔진가게(www.newspaper.co.kr/의 '검색'섹션)'가 그 곳으로, 한미르, 라이코스, 심마니 등 국내의 모든 검색 엔진들을 만날 수 있다. 사용법도 간단하다. 검색 엔진을 선택한 뒤 검색어를 입력하면 그만인 것. 한글 및 영문 문서는 물론 셰어웨어, 도메인, 사전, 이미지, 오디오, 비디오, 도서, 가격 등 검색 대상에 따라 원하는 것을 선택할 수도 있다.
99. 배송 문제로 못 산 해외 상품, MBE통해 구입한다
미국 유통업체 대부분이 일부 서적을 제이하고는 해외 배송을 해주지 않아 원하는 물건을 마음껏 구입하지 못해온 이들에게 유용한 팁하나!SK글로벌이 미국 MBE사와 제휴해 개시한 '글로벌 MBE(Mail Box Express)'서비스를 이용해 보자. GMBE서비스를 이용하려면 먼저 MBE홈페이지(www.mbe.co.kr/)에서 본인만의 미국 마이애미 주소를 발급받아야 한다. 비용은 물론 무료다. 이 주소는 미국 인터넷 쇼핑몰에 알려줄 물품 수령처로, 물품은 다시 MBE마이애미물류센터를 통해 한구긍로 우송된다. 이때 결제는 전자상거래 방식으로 처리하게 되며, 물품은 개인이 원하는 MBE매장에서 찾을 수 있다.
100. 아웃룩 익스프레스와 아웃룩의 주소록을 액셀로 보관하기
열심히 등록해 놓은 아웃룩 익스프레스 혹은 아웃룩의 주소록을 그냥 두지 말고 엑셀 파일로 저장해 두자. 즉, 아웃룩 익스프레스를 실행시켜 '파일→내보내기→주소록'메뉴를 차례로 클릭하고, '내보내는 파일 형식'을 '텍스트'로 설정한다. 이 때 파일 형식은 쉼표로 구분도니 텍스트 파일(*.csv)로 정하고, 원하는 필드만 선택해 내보낸다. 해당 파일을 마우스로 클릭하면 엑셀 프로그램을 통해 열릴 것이다.
공들여 홈페이지를 만들고 나면 사람들의 발길이 기다려진다. 혹시 누군가 내 홈페이지를 링크해 놓지는 않았나 은근한 기대감도 갖게 되는데... 그 결과를 알고 싶다면 알티비스타(www.altavista.com/)에 가서 검색어 창에 'link:[홈페이지 URL]'을 입력해 보자. 예를 들어 'link:www.howinternet.com'이라고 입력하면 하우인터넷 홈페이지와 링크된 사이트들이 일렬로 나온다.
2. 인터넷 연결 통로 추적법
내 PC가 어떤 경로로 인터넷 접속하는지 확인할 수 있는 팁을 소개한다. 궁금하다면 일단 윈도 98도스 창('시작' 버튼을 눌러 '프로그램→한글 MS DOS'를 클릭)을 열어보자. 그런 뒤 명령어 'tracert yahoo.com'을 입력한 다음 키를 누르면 www.yachoo.com/에 접속하기까지의 모든 중간 경로가 화면에 나타난다. 어떤 사이트를 어떤 속도로 경유했는지 자세히 보여주므로 회선 상태를 점검할때에도 유용하다.
3. 바탕화면에 사이트 등록하기
웹 사이트를 여행하다 다시 찾고 싶은 사이트를 만나게 되면 바탕화면에 그 사이트를 등록해 놓는다. 그래서 그의 스크톱은 사이트 바로가기 아이콘들로 복잡하지만, 그것이야 말로 인터넷 서핑의 재미라는데... 멋지다 싶은 사이트를 서핑하게 되면사이트 위에서 바로 마우스 오른 쪽 버튼을 누른 뒤 '바로 가기 만들기' 메뉴를 선택한다. 곧이어 뜨는 '바탕화면에 현재 페이지의 바로 가기를 만듭니다.'라는 창에서 '확인' 버튼을 누른다. 만약 아이콘들이 바탕화면에 마구잡이로 까려 있는 것이 보기 싫으면 따로 폴더를 만들어 거기에 아이콘을 정리해 넣으라는 게 그의 충고.
4. 움직이는 이메일 만들기
움직이는 애니메이션 파일을 삽입하는 방법인데, 움직이는 이메일 만드는 방법은 간단하다. 아웃룩 익스프레스의 '새 메일' 메뉴를 열고, '서식→서식 있는 텍스트'로 클릭한다. 이어서 '삽입→그림'을 선택하고 '파일 찾아보기'버튼을 이용해 삽입할 그림 파일을 지정한다. 이렇게 삽입된 그림 파일은 지정한다. 이렇게 삽입된 그림 파일은 스페이스 바나키, 혹은 마우스를 이용해 원하는 위치로 옮겨놓을 수 있다. 하우인터넷e-CD에는 그가 선물용으로 제공하는 움직이는 아이콘들이 수록되어 있다.
5. 특정 단어가 포함된 URL 찾기
물론 인터넷 정보 검색법도 별나다. 도메인명은 본래 해당 사이트의 특징을 함축해서 짓게 마련이라는 점에 착안, 도메인명으로 원하는 정보 사이트를 찾는 것이다. 이를 테면 야후!사이트에 들어가 영화(movie)관련 사이트를 검색할 경우검색어 입력란에'u:movie.ne.co.kr와 같이 URL에 movie가 포함된 사이트들이 나타난다. 그의 파워 웹 서핑 비별은 바로 이것!
6. 친구에게 보내는 추천 사이트
인터넷 사이트를 서핑하다 보면 다른 사람과 공유하고 싶을 만큼 좋은 정보를 만날 때가 있다. 이럴 때 유용한 팁을 공개한다. 공유하고 싶은 페이지를 연 상태에서 IE의 '파일' 메뉴를 열고 '보내기→전자 메일로 페이지 보내기' 메뉴를 클릭한다. 이렇게 하면 현재 열려진 페이지 전체를 다른 사용자에게 이메일로 보낼 수 있다. 해당 페이지를 통째로 보내거나 하이트 링크만으로 전달이 가능하다.
7. 단축키 활용 노하우
최근 그룹 '샵'의 음악에 푹 빠져 지낸다는 MP3 마니아 윤신철 기자는 초보티를 막 벗은 네티즌을 위해 시간을 줄일 수 있는 브라우징 팁 하나를 살짝 공개했다. 흔히 웹 브라우저 창을 띄워 서핑하다가 다른 곳을 검색하고 싶을 때에는 마우스 커서를 주소입력 창으로 움직이게 마련인데, 키만 누르면 그렇게 키보드와 마우스를 오가는 작업 노드를 줄일 수 있다. 특히 C:나 D:등 드라이브 폴더를 열 때에도 이렇게 작업하면 만사 OK라고!
8. IE 다운로드 경로 바꾸기
인터넷에서 다운로드한 파일이 어디에 있는 지 몰라 헤매는 일이 없도록 다운로드 경로를 지정하는 팁을 알려주었다.윈도의 '시작' 버튼을 눌러 '실행'메뉴를 클릭하고 'regedit'라고 입력한 뒤 'HKEY_CURRENT_USERSOFTWAREMicrosoftInterner Explorer'로 이동한다. 목적지까지 가게 되면 오른쪽 창에 'Download Directory'가 있는데, 이 곳을 더블클릭한 뒤 다운로드 폴더 경로를 다시 지정하면 된다.
9. 아웃룩 익스프레스 메일 도착 소리 바꾸기
아웃룩 익스프레스를 통해 메일이 도착하면 새 메일이 도착 했음을 알리는 신호음을 다른 형태로 바꾸려면 레지스트리를 편집해야 한다. 레지스트리 편집기를 열고 'HKEY_CURRENT_USERAppEve ntsSchemesApps.DefaultMailBee PCurrent'로 이동하자. 그러면 기본갑이 문자 열 형태로 지정되어 있을 것이다. 이것을 정하여 새로운 소리(WAV)가 지정된 폴더와 파일 이름을 정확하게 입력해 주자.
10. 웹페이지 시작 사이트를 나만의 것으로!
IE의 '도구→인터넷 옵션'메뉴를 누르면 자주 가는 사이트를 시작 페이지로 설정해 두는 홈페이지 주소 입력 창이 놓여 있다. 보통'WWW.howinternet.com'과 같이 사이트 주소를 입력해 놓는 경우가 많다. 살짝 공개한 시작 사이트는 바로 자신이 직접 만든 북마크사이트. 웹 브라우저의 메뉴에서 '도구→인터넷 옵션'을 선택해 '일반'탭으로 이동한다. 여기서 '홈페이지' 항목의 '현재 페이지'버튼을 눌러보자. start.htm을 연 상태에서 마우스 오른쪽 버튼을 눌러 '소스보기'를 클릭하자. 메모장이 뜨면서 start.htm상단에 하우피씨, 하우인터넷등으로 링크된 북마크 사이트들의 소스 즉,
applet!!!:scroller:스크롤 자바 애플릿이 담겨져 있는 사이트들
domain:kr:kr 도메인으로 끝나는 사이트들
title:" target=_blank
image:dinodaur:dinodaur 이미지가 들어 있는 사이트들 feature:acrobat:애크러뱃 파일만 검색
applet!!!:scroller:스크롤 자바 애플릿이 담겨져 있는 사이트들
domain:kr:kr 도메인으로 끝나는 사이트들
title:" target=_blank
11. 막강 '연결' 가능 팁
보통 즐겨찾기를 백업할 경우 C:WINDOWSFavorites를 찾아 폴더의 내용을 모두 저장해 둔다. 물론 이런 식으로도 즐겨 찾기에 저장해 둔 사이트들을 보관할 수 있지만, 이 안에 있는 '연결' 폴더를 조작하면 보다 편리하게 북마크를 관리할 수 있다. 예컨대, 평소 북마크를 '신문','업무' 등으로 보관한다면 '연결'폴더안에 섹션별로 폴더를 만들어둔다. 이어서 웹 브라우저를 열면 연결바 안에 지금 만든 폴더들이 나타나게 된다. 이제 특정 사이트를 방문했는데 꼭 보관해 둘 만한 가치가 있다고 생각되면 IE마크로 그려진 URL의 아이콘을 끌어 해당폴더로 드롭시키면 된다. 즐겨 찾기에 사이트를 등록시키는 것은 물론 추후 폴더별로 관리하는 과정들을 단축할 수 있다.
12. 볼 수 있는 웹페이지 공간을 더욱 넓게!
웹 브라우저의 메뉴 중 '보기→전체화면'을 클릭하거나 기능키를 누른다. 모니터에 꽉 차는 웹 브라우저를 만나게 될 것이다.
13. 웹페이지의 메뉴를 작은 아이콘으로 변신시키기
웹 브라우저의 메뉴에서 '보기→도구모음→사용자 정의'를 클릭한다. 곧이어 '도구모음 사용자 정의' 창이 뜨는데, 여기에서 '텍스트 옵션'을 '작은 아이콘'으로 설정한다. 작은 메뉴 아이콘으로 보다 넓은 웹 브라우저 창을 만끽할 수 있을 것이다.
14. 가장 쉽고 빠르게 검색하는 방법은?
웹 브라우저의 주소창에 검색어를 입력하고 키를 누르면 그만! 일례로 주소 창에 '인터넷'이라고 입력하고 키를 눌러보자. 검색 창이 만들어지면서 검색 결과가 쏟아져 나온다.
15. 툴바 이미지를 예쁘게 더 예쁘게
툴바의 모습을 바꾸려면 툴바 웰 페이퍼를 다운 받아야 한다. MS 공식 사이트인 www.microsoft.com/windows/ie/webaccess/default.asp에 가서 'Internet Explorer 5 Toolbar Wallpaper'를 클릭한 뒤 실행 파일 tbwlpapr.exe를 다운로드해 설치한다. 정상적으로 설치되면 웹 브라우저의 '도구'메뉴 안에 'Toolbar Wallpaper'메뉴가 생긴다. 이 메뉴를 클릭하면 툴바 월 페이퍼 창이 뜨는데, 여기에서 원하는 벽지로 툴바의 이미지를 바꿔보자. 아울러 네오플래닛의 프로그램(www.neoplanet.com/)도 다운로드 받아 설치해 보자. 툴바뿐만 아니라. 익스플로로러 전체의 모습이 달라?을 것이다.
16. 새 창에서 새 사이트를 서핑하고 싶다면?
멀티창을 이용해 웹 서핑을 하고 싶다면 해당 링크를 선택하고 마우스 오른쪽 버튼을 누른다. 그런 뒤 '새 창에서 열기' 메뉴를 클릭해 보자. 이전 웹 사이트 창은 그대로 둔 채 링크 사이트 창만 새로 열어 열람할 수 있다.
17. 음악 감상과 웹 서핑을 동시에
인터넷 라디오 방송을 청취하고 싶다면 웹 브라우저의 툴바 중 아무 곳에서나 마우스 오른쪽 버튼을 누른 다음 '라디오' 메뉴를 누른다. 전세계 방송 채널을 골라 청취할 수 있게 된다.
18. 닷컴으로 가는 지름길
URL이 'WWW.×××.COM'으로 된 사이트를 방문한다면 이제부터 '×××'만 입력한 다음 과 키를 동시에 눌러보자. 만약 www.howinternet.com으로 가고자 한다면 'howinternet'을 입력하고 과 키만 누르면 그만인 것!
19. 자동 채우기 기능은 어떻게 사용할까?
'www.h'만 입력하면 평소 자주 찾는 'www.howinternet.com'이란 URL이 자동으로 채워지는 기능이 바로 '자동채우기' 기능이다. 웹 브라우저의 메뉴 중 '도구→인터넷 옵션'을 선택해 옵션 창을 띄우고, '고급→탐색'을 눌러 '주소에 인라인 자동 완성 사용' 옵션에 체크 표시를 한다.
21. 검색한 웹 사이트에서 필요한 문장 빨리 찾기
검색 결과 사이트로 이동한 뒤 검색어와 가장 관련이 많은 부분을 읽고 싶다면? 키를 누른 다음, 다시 한번 검색어를 입력하고 키를 누른다. 해당 검색어가 포함된 문장을 바로 확인할 수 있을 것 이다.
22. IE의 검색 엔진에 사용 순위를 매긴다
키를 눌러 IE 5.0의 검색 창을 띄운다. IE5.0에는 네이버와 심마니, 익사이트가 기본 검색 엔진으로 등록되어 있다. 이들의 사용 순위를 정할 수 있는데, 검색 창 메뉴 중 '사용자 정의'를 클릭하고 '네이버'를 맨 위로 보내보자. 이어서 파란색 상하 화살표 버튼을 누르면 검색 엔진의 순위를 정할 수 있다.
23. 관계 사이트 끼리 모아 보자
원하는 유용한 사이트를 찾았다고 해서 끝난 게 아니다. 여기서 한 번의 작업을 더 거쳐야 노련한 정보 사냥꾼이 될 수 있다. 예컨대, 조선 일보(www.chosun.com/)사이트로 이동했다면 메뉴에서 '도구→관련링크표시'를 클릭해 보자. 왼쪽 창에 동아일보, 중앙일보 등 관련 사이트들이 줄줄이 따라나온다.
24. 돈이 절약되는 웹 서핑법 따로 있다
이전에 방문했던 사이트들은 오프라인을 통해 전화 요금을 따로 들이지 않고 서핑할 수 있다. 메뉴에서 '파일→오프라인으로 작업'을 클릭해 모뎀 연결을 끊은 다음, 히스토리 바를 누른다. 키를 눌러도 좋다. 3주 전, 2주 전,지난 주, 오늘 등 날짜순으로 들렀던 웹 사이트들이 나올 것이다. 여기에 등록된 사이트를 클릭하면 경계적인 웹 서핑이 가능하다.
25. 난 일본이나 중국 사이트를 자주 검색하는데….
국내 사이트는 기본이고, 다른 나라 사이트를 자주 방문하는 이들에게 유용한 팁 하나! 그 나라 말로 된검색엔진을 아예 IE의 기본 검색엔진으로 등록해 놓는 것이다. 방법은 메뉴 중 '도구→인터넷 옵션'을 선택한 후 '일반' 탭 안에 있는 '언어' 메뉴를 클릭하면 된다. 만약 언어 목록에 '한국어'만 있다면 '추가' 버튼을 누르고, 일본 검색 엔진을 원할 경우 '일본어'를 넣는다. 그리고 이 일본어를 맨 위로 이동시킨 다음, '확인' 버튼으로 마무리한다. 이제 를 눌러 기본 검색 엔진을 불러내면 일본어 검색 엔진이 등장할 것이다. 다른 나라 검색 엔진 역시 마찬가지 방법으로 등록하면 된다.
26. 일본어와 중국어 사이트 제대로 보는 법
일단 글로벌 IME를 설치한 뒤 일본어/중국어 사이트를 연다. 그래도 깨져 보이면 '보기→인코딩→일본어/중국어(자동 읽기)'를 택한다. 이 때 '자세히'메뉴를 누르면 원하는 언어 인코딩 방법을 선택할 수 있다.
27. 오프라인에서 볼 수 있는 사이트를 더 많이 확보하려면?
메뉴 중 '인터넷 옵션'의 '일반' 탭에는 '열어본 페이지 목록'세션이 있다. 여기에서 페이지 보관 일수를 기본인 20일에서 30일 등으로 늘릴 수 있다. 물론 하드디스크 용량이 충분해야 한다. 만약 하드디스크 용량이 부족하다 싶으면 이 일수를 줄임으로써 어느 정도 디스크 공간을 확보할 수 있다.
28. 익스플로러 비에 숨어있는 지름길
키를 눌러 검색 보조 창을 띄우면 지름길이 보인다. 키를 누르면 즐겨 찾기에 등록해 둔 웹 사이트들이 왼쪽 창에 나타나고, 를 누르면 그 동안 서핑했던 사이트들의 히스토리가 등장한다.
29. 맘에 드는 웹페이지를 통째로 저장하는 방법은?
웹 브라우저의 메뉴 중 '파일→다른 이름으로 저장하기'를 클릭한다. 저장 창이 뜨면 옵션을 '모든 웹페이지'로 설정하고 웹 사이트를 저장한다. 만약 지금 PC방에 있다면? 메뉴에서 '도구→메일 및 뉴스→페이지 보내기'를 차례로 선택한다. '첨부 파일'과 '읽기 전용'의 두 가지 형태 중 하나를 선택해 웹페이지의 내용을 보낼 수 있다.
30. 한 프레임 속 정보만 출력할 수 있다
홈페이지를 보면 메뉴 창과 본문창으로 나우어진 곳이 많다. 이것은 프레임으로 나뉘어 있기 때문인데, 만약 홈페이지의 전체 화면이 아닌 메뉴 창 혹은 본문 차의 내용만 출력하고 싶다면? 이럴 때에는 해당 프레임을 선택한 상태에서 마우스 오른쪽 버튼을 클릭하자. 이 곳에 숨겨져 있는 '인쇄'메뉴를 클릭하면 된다.
31. 잘 안 보는 상태 표시줄은 없앤다
웹브라우저 맨 밑에 있는 상태 표시줄을 이용하는 이들은 별로 없다. 그렇다면 '보기'메뉴에서 '상태표시줄'을 택해 체크 표시를 없애자. 화면을 조금이나마 넓게 사용할 수 있다.
32. 웹 브라우징 속도를 빠르게!
'인터넷 옵션'의 '고급' 탭을 선택한 다음 '멀티미디어' 항목에 있는 '그림표시','애니메이션 재생','비디오 재생','이미지 더더링'등의 옵션체크를 지운다.
33. 맘에 드는 이미지를 복사해 쓰는 법
인터넷을 돌아다니다 우연히 마음에 드는 이미지를 발견했다면 곧장 마우스 오른쪽 버튼을 누른 다음 '복사' 메뉴를 클릭하자. 그리고 페인트샵프로나 포토샵 등 이미지 툴을 열고 다시 마우스 오른쪽 버튼을 누른 다음, 'Paste as News Image'라는 메뉴가 나오면 이를 선택한다.편리하고 간단한 방법이지만 단 한 가지, 저작권 문제부터 해결해야 할 것이다.
34. 스팟온의 웹 리코딩 채널 바를 내 웹 브라우저에 달자
MS 홈페이지인 www.microsoft.com/windows/ie/webaccess/default.asp에 먼저 접속해 보자. 다양한 익스플로러 바들이 나오는데, 그 중 하나를 선택한다.일례로 스팟온(SoptOn)의 웹 투어 익스플로러 바를 다운로드 받아 설치해 보자. 스팟온 기능이 웹 브라우저에 추가되어, 웹 서핑한 사이트들을 모두 녹음 시켜 추후에 재확인할 수 있게 된다. 만약 실시간 뉴스를 보고 싶으면 <뉴욕 타임스>나 <불름버그>의 익스플로러 바를 설치한다.
35. 드래그&드롭식 즐겨 찾기 추가하기
특정사이트를 방문 했는데 내용이 좋아 즐겨 찾기에 추가하고 싶다면? 간단히 키를 누르면 된다. 하지만 마우스를 쥐었던 손을 옮겨 키보드로 입력하기가 귀찮다면? 이것도 간단히 해결할 수있다. 주소 창에 놓여 있는 URL표시 아이콘을 클릭해 '즐겨찾기'메뉴로 드래깅하다. 잠시 후에 즐겨 찾기 메뉴가 열리는데, 여기 URL표시 아이콘을 떨어뜨리면 그만이다. 특히 이 방법을 사용하면 특정 폴더 안에 넣어두기가 쉬운 장점이 있다.
36. 인터넷에서 쓰는 아이디에 자동 완성 기능을!
대다수의 웹 사이트들이 회원제를 선호한다. 때문에 사이트를 이용하기 위해 매번 아이디와 비밀번호를 입력해야 할 때가 많은데, 이럴 경우 아이디를 넣을 때 자동 완성 기능이 실행되도록 하면 편해진다. '인터넷 옵션'의 '내용'탭에서 '개인정보' 항목의 '자동완성'버튼을 눌러보자. '자동완성 사용 대상'으로는 '웹 주소','폼','폼에 사용할 사용자 이름과 아이디'체크한다. 그러면 아이디의 첫 자만 입력하면 나버지 철자까지 쓸 필요가 없게 된다.
37. 복잡해진 즐겨 찾기 사이트를 보기 좋게!
원하는 웹 사이트들을 즐겨찾기에 넣어두는 데는 한껏 욕심을 보이면서도 관리에는 정작 소홀한 네티즌들이 많다. 하지만 이름순으로만 정렬해도 즐겨 찾기 목록이 한결 정돈되어 보일 것이다. '즐겨찾기'메뉴를 선택한 수 하단에 나오는 사이트 목록 아무 곳에서나 마우스 오른쪽 버튼을 누른다. 이어서 '이름순 정렬'메뉴를 클릭해 보자. 군기가 꽉 잡힌 군인들처럼 이름순으로 똑바로 늘어설 것이다.
38. 사이트 속 링크만 뽑아낼 수 없을까?
물론 뽑아낼 수 있다. 특정사이트를 열고 '파일→인쇄'메뉴를 클릭한다. 인쇄창이 뜨면 하단에 놓인 '링크를 표로 인쇄'옵션에 체크한 뒤 '확인'버튼을 누른다. 사이트에 링크된 곳과 링크된 주소가 표 형식으로 좌르르 출력될 것이다.
39. 웹 브라우저에서 폴더 탐색기로 곧장 넘어가기
인터넷에서 무언가를 다운로드했다고 해보자. 이미지도 좋고, 멀티미디어 파일도 좋고, 프로그램도 좋다. 그런데 이렇게 다운로드 받은 파일들을 찾아보기 위해 윈도 '시작'버튼에서 탐색기를 찾는 이들이 많을 것이다. 대신 웹브라우저 메뉴에서 '보기→탐색창→폴더'를 차례로 클릭해 보자. 오른쪽 창에 곧장 탐색기 창이 뜰 것이다.
만약 이런 작업도 불편하다 싶으면 아예 폴더 아이콘을 메뉴 아이콘으로 등록시켜 두자. '보기→도구모음→사용자 정의'를 클릭해서 '사용 가능한 아이콘'에서 '폴더 아이콘'을 선택하고 '추가'버튼을 누르면 된다.
40. 즐겨 찾기 사이트를 섬네일 이미지로 열람하기
즐겨찾기 사이트를 갤러리처럼 감상할 수 있는 방법! 인터넷탐색기를 열어 C:WindowsFavorites로 이동한다. Favorites폴더의 '등록정보'창을 불러내 '속성'옵션 중 '멀리 보기 사용'을 체크하고, '탐색기'메뉴 중 '보기→멀리보기'를 클릭한다. Favorites폴더에 담긴 사이트들의 모습이 작은 섬네일 이미지로 등장할 것이다. 만일 이미지가 나타나지 않는다면 해당 사이트에서 마우스 오른쪽 버튼을 눌러 '미리 보기 새로 고침'메뉴를 누른다.
41. 쿠키를 만들지 못하게 하려면?
'도구→인터넷 옵션'메뉴를 선택하여 '보안'탭으로 이동한다. 여기에 있는 '사용자 정의 수준'버튼을 누르고, 설정 내용 중 '세션단위 쿠키허용'을 '사용안함'으로 설정한다.
42. 즐겨 찾기 사이트를 하나의 HTM파일로 묶자
즐겨 찾기 사이트들을 일일이 찾아다니지 말고 HTM파일로 묶어보자. 백업용으로도 좋을뿐더러 시작 페이지로도 활용할 수 있다.일단 웹 브라우저에서 '파일→가져오기 및 내보내기'를 눌어 마법사를 띄운다. 옵션은 '즐겨찾기 내보내기'로 정하고 '다음'버튼을 누른다. 파일 또는 주소로 내보낼 수 있는데, bookmark.htm이라는 파일로 내보내면 지금까지 모아놓은 북마크사이트들이 웹페이지 링크 형태의 HTML파일로 정리된다. 이 bookmark.htm을 연 상태에서 '도구→인터넷 옵션'을 선택한 후,'일반'탭에서 '홈페이지 옵션'을 '현재페이지'로 설정해 보자. 이제부터 웹 브라우저를 실행할 때마다 북마크 사이트의 목록이 기록된 페이지가 뜰 것이다.
43. 보안 등급은 무엇이 적당할까?
IE의 '인터넷 옵션'의 '보안'탭에서 '인터넷 옵션'은 '보통'으로, '로컬 네트워크'는 '낮음','신뢰할 수 있는 사이트'는 '최소, '제한된 사이트'는 '높음'으로 두는 게 가장 적당하다.
44. 최신 보안 웹 브라우저를 유지 보수하려면?
MS 공식 홈페이지(www.microsoft.com/windows/ie/security/default.asp/)로 이동해 최신 IE보안 프로그램의 업그레이드 패치 버전을 다운로드해 설치한다.
45. 사이트가 다운로드되다 멈추었다면?
곧장 키를 눌러 새로 고침 기능을 실행시킨다.
46. 임시 인터넷 파일 폴더를 날씬하게!
하드디스크 공간이 모자란다고 고민만 하지 말고 임시 인터넷 파일 폴더를 줄이는 지혜를 발휘해 보자. '도구→인터넷 옵션'으로 들어가 '일반'탭에서 '임시 인터넷 파일' 항목의 '설정'버튼을 누른다. IE는 폴더가 사용할 디스크 공간을 임의로 설정해 놓고 있는데, 자신의 필요에 따라 공간 크기를 조절해 사용하면 된다.
47. 내 PC에서 목적사이트까지의 거리는?
내 PC에서 특정 사이트까지의 거리를 접속 시간으로 확인해 볼 수 있다. 읜도의 '시작'버튼을 누르고 '프로그램→한글 MS DOS'를 클릭해 도스 창을 연다. 이어서 명령어 'ping[도메인 URL]을 입력한다. 만약 하우인터넷까지 걸리는 시간을 알고 싶으면 'ping www.howinternet.com'이라고 입력하면 된다. 그 결과는? 'time=123ms'와 같은 결과치와 함께 최대,최소,평균 접속 시간을 확인할 수 있다. 여기서 ms는 'mili second'의 약자로,1/1000초를 뜻한다.
48. 안전한 사이트를 보고 있는지 확인하는 법
일단 'https://'를 입력해 웹페이지를 열 수 있다면 안전한 사이트라고 볼 수 있다. 하지만 대다수의 사이트들은 이렇게 해서는 페이지를 열 수 없다. 쇼핑몰 사이트라면 예외겠지만... 또 다른 방법으로 사이트 안에서 마우스 오른쪽 버튼을 누르고 '등록정보'메뉴를 클릭해 보자. 보안이 유지되는 HTTP인지 여부를 알려줄 것이다.
49. 일본어로 이메일을 보내야만 할 때
일본어가 포함된 이메일을 보내려면 먼저 윈도에서 이메일 입력을 가능케 하는 일본어 IME를 설치해야 한다. 일본어 IME는 MS공식 홈페이지(www.microsoft.com/Windows/ie/Features/ime.asp)에 들어가면 다운로드 받을 수 있다.e-CD에 링크되어 있는 일본어 IME(jamondo.exe)를 다운로드 받아 설치해 보자. 설치가 성공적으로 이루어지면 윈도 트레이에 지구 모양의 아이콘이 생긴다. 이제 이메일 작성 창을 띄우고, 지구 모양의 아이콘을 눌러 '일본어IME'를 선택한다. 일본어 입력용창이 뜨는데, ' 全角히라가나'를 선택한 다음, 영문으로 일본어 발음 적기를 시작한다. 예를 들어, 'watasi'라고 입력한 뒤 스페이스 바를 누르면 일본어 '私 '로 바뀌며, 여기에 'ha'를 입력하면 일본어 조사가 붙는다. 이런 식으로 일본어 이메일을 작성해 보낼 수 있다.
50. 웹 서핑을 하다 이메일을 보내고 싶으면?
인터넷을 여기저기 둘러보다가 메일을 보낼 일이 생겼을 경우, 번거롭게 이메일 프로그램을 따로 실행시키지 말고 이 방법을 써보자. 주소 입력 창에 'mailto:'를 입력하고 이 메일 주소를 입력한다. 예컨대 'mailto:ginnie@howow.com" target=_blank>3Dginnie@howow.com" target=_blank>ginnie@howow.com'이라고 기입하고 키를 누른다. 곧장 메일 작성 창이 뜰 것이다.
51. 메일링 리스트 만들기
여러 사람에게 같은 내용의 메일을 보내야 할 경우 메일링 리스트를 활용하면 좋다. 주소록을 불러낸 다음, '파일→새 그룹'메뉴를 차례로 선택해 메일링 리스트 이름을 적는다. 그리고 '구성원 선택' 버튼을 눌러 주소록에 등록해 둔 해당 구성원을 찾아 추가하나다. 만약 새 구성원일 경우 '새 연락처'를 눌러 이메일 계정을 등록시킨다.
52. 메일 수신 확인 메일 받는 법
복잡하게 들리지만 실은 내가 보낸 편지를 상대방이 잘 읽었는지 알아볼 수 있는 메일 팁이다. 보통 오르지오와 같은 특정 서비스를 이용해야 가능한 줄 알지만, 아웃룩 익스프레스 5.0에도 이러한 기능이 기본 지원되므로 이용해 보자. '도구→옵션'메뉴를 클릭 한 후, '확인 메일'탭에서 '보낸 모든 메시지에 읽음 확인 메일 요청'옵션에 체크를 한다. 이렇게 해 놓으면 상대편이 메일을 읽었는지 여부를 확인할 수 있다. 혹은 간단히 상대방의 이메일 주소 뒤에 '.confirm!!!.to'라는 문구를 붙이면 된다. 이를 테면 'ginnie@howow.com" target=_blank>3Dginnie@howow.com" target=_blank>ginnie@howow.com'으로 메일을 보내는 경우 'ginnie@howow.com.confirm!!!.to" target=_blank>3Dginnie@howow.com.confirm!!" target=_blank>ginnie@howow.com.confirm!!!.to'라고 입력하여 보내면 된다.
53. PC한 대로 여러 명이 메일 확인하기
달랑 PC한 대,그것도 모두 똑같이 아웃룩익스프레스 프로그램을 이용해 메일 확인을 한다면 내 개인 메일은 어떻게 보호할 수 있을까? 이러한 문제는 새 아이디를 추가함으로써 쉽게 해결할 수 있다. 아웃룩 익스프레스의 '파일→ID→새ID추가' 메뉴를 클릭한 뒤, 새 아이디(예:지니)를 추가해 넣는다. 이 때 암호까지 입력한다. 이어서 '파일→ID전환'을 눌러 새 아이디로 입력하면 아웃룩 익스프레스가 다시 실행되면서 새 창을 보여준다. 이 곳에서 계정을 등록하면 혼자만의 아웃룩 익스프레스를 쓸 수 있게 된다.
54. 이메일 안에 한자나 특수 문자 입력하기
성명을 '서주연' 대신 '徐周延'이란 한자로 입력하고 싶다면 이렇게 해보자. 우선 '서'라고 입력한 다음해당 글자가 선택된 상태에서 키와 스페이스 바를 누른다. 그러면 한글 선택 창이 뜨는데, 여기에서 '한글'을 선택한다. ▶,♤등의 특수 문자는 'ㅁ'을 입력한 이메일 안네 한자 입력하기
55. 친구의 이메일 계정, 주소록에 추가하기
주소록을 불러낸 다음,'새 주소록→새 연락처' 메뉴를 클릭해 친구의 이메일 계정을 적어 넣는다. 만약 친구가 이메일을 보내왔거나 이메일을 보내온 특정이을 주소록에 추가하고 싶다면, 그 사람이 보낸 메일을 선택한 뒤 마우스 오른쪽 버튼을 누른다. 이제 메뉴 중 '보낸 사람을 주소록에 추가'항목을 클릭하면 만사OK!
56. 귀찮은 메일 한 큐에 차단하는 법
쓸데없는 정보를 담은 스펨 메일 때문에 고민할 필요가 없다. 해당 메일을 선택한 후, '메세지→보낸사람을 기준으로 메시지 차단'을 클릭하면 동일인으로부터 두 번 다시 메일을 받지 않게 된다.
57. 아웃룩에 있는 메일을 아웃룩 익스프레스로 옮기기
아웃룩에서 아웃룩 익스프레스로 메일을 가져오려면 '파일→가져오기→메시지'를 선택한 후 마법사 기능을 이용해 '아웃룩'을 선택하고 가져올 폴더를 지정하면 된다. 반대로 아웃룩 익스프레스 메일을 밖으로 내보낼 경우에는 '파일→내보내기→메시지'를 선택하면 된다. 이 경우 메시지들이 아웃룩이나 마이크로소프트 익스체인지로 이동한다.
58. 그녀에게 온 메일만 쏙쏙 골라주는 메시지 찾기 기능
특정인에게서 온 메일만 정리해 보고 싶다면 지금 당장 키를 눌러보자. 메시지가 있는 폴더를 '찾아보기'버튼으로 찾아 설정하고, '보낸사람' 옵션에 특정인의 이메일 이름을 입력하면 된다. 같은 방법으로 메시지 내용에 따라 원하는 메일만 쏙쏙 골라낼 수 있다.
59. 내 메시지들을 안전한 장소에 보관하려면?
기본적으로 아웃룩 익스프레스의 이 메일은 C:WINDOWSApplication DataIdentites폴더 안에 '*.dbx'포맷으로 저장되어 있다. 하지만 자주 고장나는 C드라이브는 믿을 수 없는 게 현실. 따라서 중요한 이메일 파일들은 보다 안전한 보관용 디스크에 저장하는 것이 좋다. '도구→옵션'중 '유지관리'탭의 '폴더저장' 버튼을 이용해 메시지 보관 장소를 바꿀 수 있다. 저장소 위치 창에서 '변경'버튼을 눌러 원하는 디스크의 폴더를 지정하면 된다.
60. 내 메일 서버는 정상일까?
메일 서버가 정상적으로 동작하는지 확인하기 위해 대다수의 사람들은 잘 아는 사람에게 메을을 보낸 다음 돌아오는 상태를 확인한다. 하지만 이 경우 항상 상대방이 있어야 하는데, 이런 복잡한 과정 없이 'mailtest@ais.yyz.orz" target=_blank>3Dmailtest@ais.yyz.orz" target=_blank>mailtest@ais.yyz.orz'로 메일을 보내보자. 만약 메일 서버에 이상이 없다면 곧바로 회신 메일이 도착할 것이다.
61. 자동으로 알아서 필터링되는 메시지 보관법
여러 메일링 리스트에 가입하다 보면 각각의 내용을 별도의 폴더로 보관하고 싶을 것이다. 이럴 경우 '로컬 폴더'안에서 마우스 오른쪽 버튼을 눌러 새 폴더를 만들고, 이름을 '메일링 리스트'와 같이 적는다. 다음으로 가입한 메일링 리스트에서 메일이 오면 해당 메일을 선택하고 '메시지→메시지 규칙 만들기'메뉴를 클릭한다. 메시지 규칙 창이 뜨면 '보낸 사람 란에 사람 포함'을 체크하고, '동작옵션'을 '지정된 폴더로 이동'으로 정한다. 이어서 '규칙설명'에서 지정된 폴더 링크를 클릭한 뒤, 방금 만든 폴더를 선택하고 '확인'버튼을 누른다. 이렇게 해놓으면 메일 정리와 보관이 용이해진다.
62. 아웃룩 익스프레스를 아웃룩처럼!
아웃룩 익스프레스의 메뉴 중 '보기→레이아웃'을 선택한다. 나타난 레이아웃 창에서 '아웃룩 표시줄'과 '보기 표시줄'을 체크해 보자. 아웃룩의 메뉴 바가 오니편에 생길 것이다. 여기에 자주 가는 폴더를 등록시킬 수도 있다. 표시줄에 추가 메뉴를 누르면 된다. 또한 보기 표시줄에서 '읽은 메시지 숨기기'옵션을 이용하면 읽지 않은 메시지만 정렬되어 메시지를 관리하기가 한결 수월해진다.
63. 안 보는 메시지는 몽땅 지우자
때때로 폴더를 압축해야 하드디스크를 여유 있게 사용할 수 있다. 방법도 간단한데, 메뉴에서 '파일→폴더→모든 폴더 압축'을 선택하면 된다. 혹은 지운 편지함의 메시지들을 수시로 지워주는 것도 한 방법인데, '도구→옵션'메뉴 중 '유지 관리' 탭에서 '끝낼 때[지운 편지함]폴더에 있는 메시지 비우기' 옵션을 체크하면 된다.
64. '한글.htm' 포맷을 링크할 때 404 오류가 생기면?
사실 이런 경우에는 최신 버전의 IE로 업그레이드하는 편이 더 낫다. 이는 IE5.0버번에서 한글 형식의 주소로 들어가지 못하는 버그인데, 이럴 때에는 '도구→인터넷 옵션→고급 →탐색'으로 가서 'URL 주소를 항상 utf-8로 보냄'의 체크 표시를 지우면 된다.
65. 웹 사이트를 통째로 복사하는 법
웹사이트 안의 내용을 한꺼번에 복사하는 간단한 방법이 있다. 먼저 를 누른 다음 를 누른다. 해당 내용이 클립보드 안에 복사되므로 메모장 등에 로 붙이면 된다.
66. 인터넷에서 마우스 없이 서핑하는 비결
넷스케이프로 사이트를 연 다음, 그 안에 있는 수많은 링크 사이트를 돌아다니려면 이 방법을 써 보자. 일단 키를 누른다. 링크된 곳만 찾아 아래 방향으로 이동할 것이다. 만약 위쪽 링크로 이동하고 싶으면 을 누른다. 또한 해당 링크로 들어가고 싶으면 마우스르 쓰지 말고 키만 누른다. 다른 URL로 이동하려면 을 눌러 주소 입력창을 선택한 뒤 URL을 입력하면 된다. 이것이 바로 마우스 서핑법이다.
67. 다운로드 상황을 알려주는 단축키
키를 이용하면 최근에는 다운로드한 사이트의 상태를 알려주는 전송 창을 띄울 있다.
68. 지금 내 캐시 안에는 무엇이 있을까?
캐시에는 인터넷을 옮겨다닌 흔적이 고스란히 담겨 있다. 따라서 지금까지 돌아다닌 곳을 한 번에 확인하고 싶으면 캐시를 불어오면 된다. 넷스케이프커퓨니케이터에서 간단히 시도해 보자. 주소 입력창에 'about:cache'라고 입력하고 키를 눌러보자. 웹 서핑의 발자취가 여실히 드러날 것이다.
69. 다중 ISP관리법
만약 한 개 이상의 ISP를 쓰고 있다면 여러 개의 이메일 계정을 관리하는라 힘들 것이다. 넷스케이프 커뮤니케이터 사용자들은 이 경우 ISP마다 다른 사용자 프로필을 만들어 쓰면 되는데, '시작' 버튼을 눌러 '프로그램→Netscape Communicator→U ser Profile Manager'를 차례로 선택한다. 곧이어 프로파일 매니저창이 뜨면 'New' 버튼을 눌러 ISP를 추가하고 해당 이메일 계정을 설정한다.
70. 가장 빠른 북마크 관리법
북마크할 사이트를 띄운 상태에서 를 눌러 북마크 창을 띄운다. 그리고 사이트 URL 옆의 'Loction' 아이콘을 끌어 북마크 창의 특정 폴더 안으로 드래그한다. 이렇게 해놓으면 섹션별 북마크 관리가 가능하다.
71. 웹 사이트의 내용 번갈아 보기
10개 이상의 웹 사이트 창을 띄워 놓고 있다면 이 방법을 써 보자.을 누를 때마다 웹 사이트의 창이 하나씩 앞쪽에 나타나는 것을 확인할 수 있다.
72. 넷스케이프의 플러그인 파일은 어디에?
최신 플러그인을 사용하려면 넷스케이프 공식 홈페이지(home.netscape.com/plugins)로 이동해서 원하는 플러그인을 다운로드 하자.
73. IE의 즐겨 찾기를 넷스케이프용 북마크로!
IE의 즐겨찾기를 넷스케이프용 북마크로 바꾸려면 '북마크 컨버터'라는 프로그램을 이용해 보자. 세어웨어로도 소개되어 있는 이 프로그램은 www.clark.net/pub/garyc/에서 다운로드 받을 수 있다.
74. 쿠키를 쓰지 않으려면?
쿠키에 노리로제가 걸린 사용자라면 'Edit→Preferences→Advanced'를 클릭해 'Cookie' 옵션을 'Never'로 맞춘다. 아울러 서핑 속도를 높이려면 이 곳에서 'Advanced'안의 'Enable Java' 옵션의 체크 표시를 지운다.
75. 귀찮은 플러그인은 싹 과감히 없애자
현재 자신의 넷스케이프 안에 djEJs 플러그인이 설치되어 있는지부터 확인하자. 메뉴 중 'Help→About Pluging'를 클릭하면 플러그인 설치 상태를 보여준다. 이때 쓸데없는 플러그인이 있다고 생각되면 해당 플러그인의 'np*.dll'파일이 들어 있는 폴더를 없앤다. 이제 넷스케이프를 다시 실행시키면 된다.
76. 웹페이지의 폰트를 크게 작게!
사용자에 따라 웹페이지으 폰트를 작거나 크게 해서 본다. 만약 지금 보고 있는 폰트 크기가 작게 느껴진다면 키를 누르고, 크게 느껴진다면 키를 눌러 폰트 크기를 조절해 보자.
77. 전화요금 아끼는 오프라인 서핑
이전에 갔던 사이트를 오프라인에서 다시 가고 싶으면 'File→Offline→Work Offline'을 선택하고 버튼을 눌러 히스토리 창을 띄운다. 여기서 다시 가보고 싶은 사이트를 클릭하면 원하는 오프라인 서핑을 할 수 있다.
78. 다운로드 속도를 향상시키는 비결은 자중 작업
인터넷에 연결된 상태에서 다중 작업을 하면 대개 체감 속도가 빨라진다. 즉, 다운로드를 할 경우 한 파일만 다운로드 받는 것보다 두 개 이상의 파일을 다운로드할 때 더 빨리 다운 받을 수 있다.
79. 리얼오디오 파일 '*.rm'을 다운로드할 수 없는 이유는?
대다수의 사람들이 인터넷에 링크된 파일을 다운로드 받아 하드디스크에 두고 사용한다. 한데 리얼오디오 파일 중 ' *.rm '만큼은 다운로드가 불가능하다. ' *.ra '의 경우 리얼오디오 인코더로 만든 파일로 서버에 저장되어 있지만, ' *.rm '은 리얼오디오가 있는 서버로 연결만 해주는 파일이기 때문이다. 따라서 '*.rm '형식의 멀티미디어 파일은 다운로드가 불가능하다. 마찬가지로 ' *.asf '파일도 다운로드할 수 없다.
80. 중요한 메일을 보내려는데, 암호를 걸 수 있을까?
아직까지 메일에 암호를 거는 일은 불가능하다. 따라서 비밀 문서를 보내려면 한글이나 워드로 작성해 암호를 걸어 보내는 것이 가장 안정적인 방법이다.
81. IE성공설치, 여기에 달렸다
수많은 사람들이 설치해 사용하고 있는 IE.하지만 제대로 설치된 것인지 궁금할 때가 많다. 아직도 궁금증이 가시지 않았다면 C:Windows폴더로 가서 'Active Setup Log.txt' 파일을 클릭해 보라. 그리고 'failed'란 단어가 있는지 찾아보자. 없다면 안정적으로 설치되었다고 믿어도 된다.
82. 내가 본 사이트의 이미지들이 감추어져 있는 곳
사용자가 직접 서핑한 사이트의 이미지들은 사실 C:WINDOWSTemporary Internet Files 안에 저장되어 있다. 한번 이 폴더로 이동해 보자. 수많은 GIF포맷의 이미지들이 있을 것이다. 이들 중 일부를 복사해 다른 폴더로 붙이자(이 폴더 안에서 곧장 이미지를 열면 웹브라우저 형태로 나타나기 때문에 불편하다.)그리고 ACDSee와 같은 이미지 뷰어를 이용해 홈페이지용 이미지들을 감상해 보자.
83. 한글 정보가 많은 뉴스그룹에 가고 싶다면?
아웃룩 익스프레스에서 '도구→계정' 메뉴를 누르고 '뉴스' 탭을 열어 '추가'버튼을 누른다.그런 다음 마법사 기능을 열어 '추가' 버튼을 누른다. 그런 다음 마법사 기능을 따라가는데, 맨 처음 뉴스그룹에 그을 올릴 때 표시되 이름을 적고, 이엇 전자 메일 주소와 뉴스 서버인 NNTP를 적는다. 뉴스그룹은 ISP별로 다른데, 만일 아이네트 가입자라면 'news.nuri.net'이라 고 적으면 된다. 이렇게 하면 뉴스를 열람할 수 있다. 뉴스그룹 중 한글 뉴스그룹을 보고 싶다면 뉴스그룹 표시 창에 'han'을 입력한다. han.rec.humor 등의 뉴스 그룹을 클릭하면 한글로 된 유머 글들을 볼 수 있다.
<ISP명 뉴스 서버 주소>
천리안 news.chollian.net
하이텔 news.hitel.net
나우누리 news.nownuri.net
코넷 news.kormet.net
넷츠고 news.netsgo.net
신비로 news.shibiro.com
84. 웹 메일을 아웃룩 익스프레스에서 받아보려면….
보통 웹 메일 사용자들은 아웃룩 익스프레스 등에서 등록한 웹 메일을 사용하고 싶어한다. 이 때 아웃룩 익스프레스인 경우라면 '도구→계정'을 클릭하고 '추가'버튼을 눌러 드림위즈,네띠앙 등의 POP 및 SMTP서버를 입력하면 된다. 예컨대, 드림위즈의 경우 이메일을 아웃룩 익스프레스에서 받으려면 POP는 pop.dreamwiz.com이고 SMTP는 각 사이트에서 확인할 수 있으며, 다만 라이코스메일이나 한메일의 경우 이런 POP서비스가 불가능하다.
<웹 메일 서비스 POP>
네띠앙 netian.com
오르지오 사용자등록시 통지(사용자마다 다름)
드림X mail.dreamx.net
신비로 mail.shinbiro.com
야후!메일 pop.mail.yahoo.com
드림라인 mail.cjdream.net
깨비메일 pop.kebi.com
천리안 pop.chollian.net
하이텔 hite.net
코넷 PPP kornet.net
코넷 She∥+PPP soback.kornet.net
85. IE를 사용하지 않는데도 접속 중이라니!
IE를 사용하지 않더라도 윈도 트레이에 네트워크 접속아이콘이 계속 떠 있다면 회선을 사용하는 것이다. 따라서 모뎀 사용자라면 당연히 전화 요금이 올라가게 마련. 이럴 경우 IE브라우저 메뉴에서 '도구→인터넷옵션'을 클릭한 뒤 '연결' 탭을 누르고, 전화 접속 설정창에서 '전화 걸기 설정'의 '고급'탭을 선택한다. 그리고 '더 이상 연결할 필요가 없을 때 연결 끊기'옵션에 체크한다. 이제부터 IE를 닫으면 접속도 끝날 것이다.
86. 되던 인터넷이 갑자기 먹통일 때
IE를 실행한 뒤 '도구→인터넷 옵션→연결→랜 설정'을 차례로 눌러 '프록시 서버사용'항목이 체크되어 있는지 확인한다. 만약 체크되어 있다면 이것을 지운 뒤 다시 인터넷에 접속한다. 텟스케이프 내비게이터 사용자라면 'Edit→Preference→Advanced→Proxies'에서 'Direct connection to the Internet'을 체크한다.
87. 마우스 오른쪽 버튼에 영어 사전 기능을 담자
최근 기능이 강화된 네이버(www.naver,com/)에서는 '넥서치119'를 제공하고 있다. 인터넷 어느 곳에 있든지 마우스 오른쪽 버튼을 통해 영한/한영 서비스를 이용할 수 있는 기능이다. 이 기능을 이용하려면 일단 네이버를 방문해 넥서치119 설치 과정을 밟아야 한다. 홈페이지에서 '넥서치119' 메뉴를 클릭한 뒤, '넥서치119설치하기'링크로 들어가서 '넥서치119 메뉴설치' 버튼을 누르면 된다. 웹브라우저를 다시 실행시키면 마우스 오른쪽 버튼에 '네이버 영어 사전'메튜가 생긴 것을 볼 수 있을 것이다.
88. 익명으로 이메일 보내기가 가능할까?
현실적으로 불가능한 일이다. 하지만 누군가에게 이메일을 보내거나 뉴스그룹에 메시지를 올릴 경우 내 이름 혹은 이메일 계정에 등록해 둔 닉네임이 항상 표시되게 마련인데, 이를 없애고 가상 ISP로 메일을 보내는 방법은 있다. 그 하나가 고스트메일을 사용하는 것이다. 고스트메일은 알버트 예일이라는 개인의 홈페이지(www.er.uqam.ca/merlin/fg591543)에서 다운로드 할 수 있다. 이 프로그램은 집(Zip)파일로 압축되며 해제하면 곧장 쓸 수 있는 실행파일이다.실험을 해보자. 고스트메일의 'From' 탭에 'a friend'라는 이름과 함께 이 메일 계정을 마음대로 적는다. (예:mine@mine.com" target=_blank>3Dmine@mine.com" target=_blank>mine@mine.com).다음으로 'To'탭에 메일을 보낼 상대방의 계정을 정확히 적고, 'Sever' 탭에 메일을 보내는 본인의 SMTP서버를 기입하면 설정이 끝난다. 제목과 내용을 적은 다음 'Send' 버튼을 누르면 상대방은 메일이 허구의 인물인 'mine@hhh.com" target=_blank>3Dmine@hhh.com" target=_blank>mine@hhh.com'에게서 온 것으로 착각하게 된다. 또 다른 방법은 익명 메일 보내기 서비스를 제공하는 굿세이(/www.goodsay.com/)등에 가입하는 것이다. 물론 '익명'이라고 해도 헤더 혹은 등록 정보에 IP주소가 나타나므로, 선의 로만 사용하도록 주의해야 한다.
89. 초고속 통신망 사용자라면 유동 IP를 고정 IP로!
유동 IP를 고정 IP로 바꾸면 속도가 빨라진다는 사람이 있는데, 사실 속도 향상은 체감하기 어려운 부분이다. 다만 파일 다운로드 상태가 안정적이라고 할까.더불어 인터넷폰을 쓰거나 네트워크 게임을 즐기기가 용이하다. 어찌 되었건 유동 IP를 고정 IP로 바꾸려는 이들이 많은데, 이 문제는 DynSite 혹은 DynIP라는 프로그램을 다운로드하면 해결할 수 있다. e-CD에서 DynIP 파일을 다운로드 받아 설치해 보자. 그리고 'Inter Name'탭을 선택하고, 하단의 'Hostname'항목에 사용할 도메인 이름을 입력한다. 가령 'howinternet'이라고 입력하면 자신의 주소는 'howinternet.dynip.com'이 된다. 이렇게 해놓으면 DynIP 서버가 사용자의 IP주소를 확인한 뒤, 신청한 도메인과 자동으로 연결, 고정 IP로 만들어 준다.
90. 알타비스타는 요술봉 검색 엔진?!
알타비스타(www.altavista.co.kr/www.altavista.com/)에 들어가 검색어 창에 다음의 명령어와 함께 검색어를 입력해 보자. 어떤 검색 결과가 나오는지 직접 확인해 보자.
anchor : "[단어 혹은 문장]" : " "안의 내용으로 링크된 사이트들
applet!!!:scroller:스크롤 자바 애플릿이 담겨져 있는 사이트들
domain:kr:kr 도메인으로 끝나는 사이트들
title:"how":how란 타이틀을 단 사이트들
image:dinodaur:dinodaur 이미지가 들어 있는 사이트들
feature:acrobat:애크러뱃 파일만 검색
91. 이메일에 링크된 URL을 클릭하면 익스플러가 아닌 엉뚱한 프로그램이 실행된다
웹브라우어저에 관한 프로그램을 실행시키면 종종 이런 이상 증사아이 일어나곤 한다. 예를 들어, 앞서 소개한 홈페이지의 모양을 바꾸는 네오플래닛을 설치할 경우 이런 문제가 발생한다. 이럴 때에는 '도구 →인터넷옵션→프로그램'으로 이동해 '시작할 때 기본 브라우저 확인'에 체크하고 웹 브라우저를 닫았다 다시 실행시킨다. 이후 기본 브라우저 확인 창이 뜨면 '확인' 버튼을 누른다.
92. 영어 검색어를 못 찾는 네티즌을 위하여
영어는 물론 일어, 중국어, 인도네시아어 등 마음은 전세계 웹페이지를 두루 섭렵해 보고 싶지만, 현시은 영어 검색 엔진 야후!(WWW.yahoo.com/)만 가도 막막할 따름이다. 피카소에 대해 알고 싶어도 피카소의 스펠링을 정확히 모르니 검색어 창을 대하기가 난감하다. 이런 경우 다국어 검색 사이트인 월드맨(www.worldman.com/)을 찾아가 '다국어' 메뉴를 클릭하자. '월드맨 다국어 검색기'가 뜨는데, 검색어 입력 창에 '피카소'라고 한글로 입력한 다음, 언어를 '영어'로 선택하면 검색어인 피카소의 영문 스펠링을 보여준다. 다국어 입력기 옆의 'go'버튼을 누르면 피카소에 대한 내용을 곧바로 검색할 수도 있다. 물론 일본, 중국, 인도네시아의 것도 가능하다.
93. ICQ에서 음성 메일 주고받기
ICQ에서 메시지만 주고 받는 줄 알지만, 파일과 URL,음성 메일도 전송할 수 있다. 물론 음성 메일을 보내려면 ICQ의 버전이 99a 이상이어야 하며, 이 경우 메뉴 안에 'Voice Mail'이 생성된다. e-CD에 수록된 프로그램을 설치하고 Add/Invite Users' 버튼을 눌러 친구들을 찾아 ICQ에 등록시킨다. 다음으로, 음성 메일을 보낼 친구를 선택한 뒤 'Voice Message'메뉴를 클릭하고 마이크에 음성 메시지를 녹음한다. 다 끝났으면 'Send'버튼을 눌러 메시지를 전송하면 된다.
94. 이 영문사이트를 한글로 번역할 수 없을까?
클릭Q(WWW.clickq.com/)에 가서 사용자 등록을 하게 되면 무로로 다국어 웹 서핑이 가능하다. 아직 완성도가 그리 높은 것은 아니지만, 영어 까막눈에게는 그만 해도 반갑지 않을 수 없다. 일단 클릭 Q에 가서 홈페이지 하단의 '웹 번역' 아이콘을 클릭한다. 이 곳의 디렉터리로 등록된 CNN뉴스나 리포터 TV등의 영어 홈페이지는 전문을 번역문으로 서핑할 수 있지만, 그렇지 못한 곳이 많다. 하지만 너무 겁내지 말고 이런 방법을 이용해 보자. www.news.com/의 기사 중 일부를 블록으로 설정해 키로 복사한 다음, '문장 영한 번역 서비스'창에 키를 통해 붙인다. 그리고 '번역보기'버튼을 누른다. 번역 결과가 눈앞에 펼쳐질 것이다. 이 때 번역할 문장의 특성에 따라 사전 종류를 '컴퓨터','경제'등으로 선택하면 번역률을 높일 수 있다.
95. 바이러스가 걸린 것 같은 찜찜한 기분, 인터넷에서 해소한다
안철수연구소의 MyV3홈페이지(myv3.ahn lab.com/)에 방문하면 언제 어디서든 바이러스를 진단할 수 있다. 그냥 이 사이트에 들어가 '일반 사용자용'을 클릭한다. 애플릿이 뜨면서 엔진이 업그레이드 되며, 나의 하드디스크 폴더를 골라서 진단할 수 있게 된다. 만약 V3를 사용하고 있는 정품 사용자라면 아이디와 비밀 번호 입력으로 진단은 물론 치료까지 받을 수 있다.
96. 내 디스크 용량이 한계야!
심마니의 팝네스크를 이용해 인터넷에 PC와 똑같은 사무 환경을 만들어 보자. 팝데스크 홈페이지(www.popdesk.co.kr/)로 이동해 '사용자 등록'버튼을 누른 후 '팝폴더 윈도용' 프로그램을 다운로드 받아 설치한다. 이어서 '시작' 버튼을 눌러 '프로그램→팝폴더→팝폴더'를 클릭한다. 만일 MP3파일들을 이 곳에 올려 놓으려면 어떻게 해야 할까?메뉴에서 '파일→파일 올리기'로 인터넷 하드디스크로 옮길 파일들을 선택한다. 파일들이 알아서 이동될 것이다. 인터넷에 만든 폴더들은 친구들과 공유할 수도 있다.
97. 버찌에서의 약도 간편 작성법
업무상 사무실이나 약속 장소의 약도를 상대에게 보내줘야 할 경우, 참 난감하지 않을 수 없다. 이 때 인터넷에 가면 아주 쉽고 빠르게 약도를 만들 수 있다. 일단 버찌 홈페이지(buzzi.hani.co.kr/)에 가서 회원 가입을 한 다음, '약도 서비스'메뉴를 클릭한다. 그리고 '약도 그리기' 기능을 선택하면 지역을 선택하는 창이 나타난다. (단, 서울 지역으로 제한되어 있다.)이 곳에서 만날 장소를 택한 다음, 약도 편집 창에서 다양한 이미지 요소를 넣어 만날 장소를 그린다. 작업이 끝나면 '작성완료'버튼을 눌러 완성된 약도를 JPG파일포맷으로 저장된다.
98. 어떤 검색이든 단번에 해결하고 싶다
일단 야후!에서 검색을 시도했다가 원하는 결과를 얻지 못하면 라이코스, 네이버, 엠파스, 심마니 하는 식으로 각종 검색 엔진들을 차례로 헤집고 다니는 이들을 위해 어떤 검색이든 단번에 해결할 수 있는 사이트를 소개한다. 바로 '엔진가게(www.newspaper.co.kr/의 '검색'섹션)'가 그 곳으로, 한미르, 라이코스, 심마니 등 국내의 모든 검색 엔진들을 만날 수 있다. 사용법도 간단하다. 검색 엔진을 선택한 뒤 검색어를 입력하면 그만인 것. 한글 및 영문 문서는 물론 셰어웨어, 도메인, 사전, 이미지, 오디오, 비디오, 도서, 가격 등 검색 대상에 따라 원하는 것을 선택할 수도 있다.
99. 배송 문제로 못 산 해외 상품, MBE통해 구입한다
미국 유통업체 대부분이 일부 서적을 제이하고는 해외 배송을 해주지 않아 원하는 물건을 마음껏 구입하지 못해온 이들에게 유용한 팁하나!SK글로벌이 미국 MBE사와 제휴해 개시한 '글로벌 MBE(Mail Box Express)'서비스를 이용해 보자. GMBE서비스를 이용하려면 먼저 MBE홈페이지(www.mbe.co.kr/)에서 본인만의 미국 마이애미 주소를 발급받아야 한다. 비용은 물론 무료다. 이 주소는 미국 인터넷 쇼핑몰에 알려줄 물품 수령처로, 물품은 다시 MBE마이애미물류센터를 통해 한구긍로 우송된다. 이때 결제는 전자상거래 방식으로 처리하게 되며, 물품은 개인이 원하는 MBE매장에서 찾을 수 있다.
100. 아웃룩 익스프레스와 아웃룩의 주소록을 액셀로 보관하기
열심히 등록해 놓은 아웃룩 익스프레스 혹은 아웃룩의 주소록을 그냥 두지 말고 엑셀 파일로 저장해 두자. 즉, 아웃룩 익스프레스를 실행시켜 '파일→내보내기→주소록'메뉴를 차례로 클릭하고, '내보내는 파일 형식'을 '텍스트'로 설정한다. 이 때 파일 형식은 쉼표로 구분도니 텍스트 파일(*.csv)로 정하고, 원하는 필드만 선택해 내보낸다. 해당 파일을 마우스로 클릭하면 엑셀 프로그램을 통해 열릴 것이다.
출처 : 디벨로퍼아카데미(부동산개발협의회)
글쓴이 : 안병관 원글보기
메모 :
'컴 퓨 터' 카테고리의 다른 글
| [스크랩] 인터넷 확실히 빠르게 하는법 (0) | 2012.03.06 |
|---|---|
| [스크랩] 만화로 배우는 포토샾 (0) | 2012.03.06 |
| [스크랩] 합성사진 만드는법 (0) | 2012.02.12 |
| [스크랩] 합성사진 만드는 방법 2 (0) | 2012.02.12 |
| [스크랩] 사진 합성 하는법 3 (0) | 2012.02.12 |